Performance Management Profile Wizard: Enable and Define
After navigating to Performance Review Wizard, you will see the report page. Here, you can view, manage, and create new profiles.

-
Edit icon: Allows you to view the performance review profile in wizard form.
-
Delete icon: Allows you to delete the profile.
-
Clone icon: Allows you to copy a profile and then edit accordingly.
Adding a New Performance Review Profile with the Wizard
Use the Add New button to create a new profile via the wizard. On the first page, you will see options across the top, some of which won't be active until the profile is saved. At a minimum, you must provide a name and review reason before you can save the profile. If you have enabled workflows for performance reviews, you must also provide the workflow prior to saving.
In the side panel is a progress status bar showing the percentage complete. Below the status bar are all the elements that make up the profile. You can select any of these elements to jump to that section once the profile is saved.
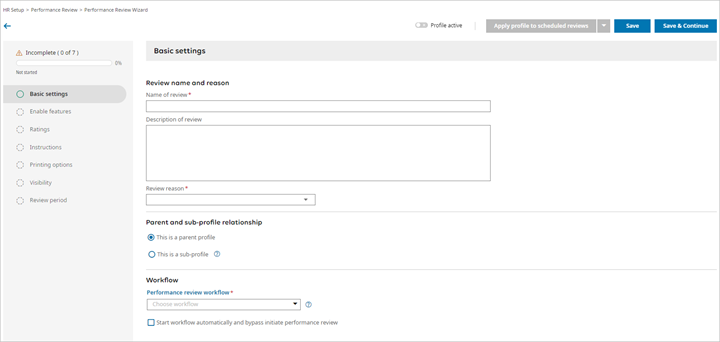
Save: Saves the current page. Stays on the current page.
Save & Continue: Saves the current page and moves to the next page.
Apply profile to scheduled reviews: Not available until the entire profile is completed. Allows you to apply this profile to already schedule reviews. This will be discussed in more detail at the end of this section.
Profile Active: Not available until the entire profile is completed. Allows you to de-activate the profile until it's ready to be used.
Performance Review Profile Wizard: Basic Settings
Review name and reason
Name of review: Enter the name of your review profile, i.e., Yearly Performance Review for Salaried Employees, etc.
Description of review: Enter an optional description of your review profile.
Review reason: Select a review reason from the drop-down. Reasons are defined under HR Setup > Performance Review > Reasons. If you don't have these reasons set up, navigate to the setup page and create these reasons, then return to the profile to complete the setup.
Parent and sub-profile relationship
This is a parent profile: The wizard will default to this setting and indicates this is the main profile.
This is a sub-profile: If you have a system where you will create main profiles and sub-profiles based off the main, and the profile being created will be a child of the parent profile, check this option.
Workflow
If you are using workflows to route performance reviews through various stakeholders and approvers, your company will have this enabled at the company level. This is done under Global Setup > Company Setup, in the Workflow Policies widget, using the Use Workflow For Performance Review setting. If this setting is enabled, you must select a workflow for your profile.
Performance review workflow: Select a performance review workflow. This is required if your company is using performance review workflows. The title of this field is hyperlinked and when selected, will take you to the Workflows configuration page. This is useful if you need to review or create a workflow for your profile. You can navigate out and then use the Back arrow to return to your profile and continue working. Workflows are created under Global Setup > Workflows.
Start workflow automatically and bypass initiate performance review: When checked, will automatically start the workflow and bypass the initiated review date.
Performance Review Profile Wizard: Enable Features
This section of the wizard allows you to enable the elements to be used in your profile. An Info icon provides information about where to configure Competencies and where to manage Goals. There is a Custom Description hyperlink that will take you to the configuration page for these descriptions, located under HR Setup > Performance Review > Custom Description. You can navigate to them and then use the Back arrow to return to the profile.
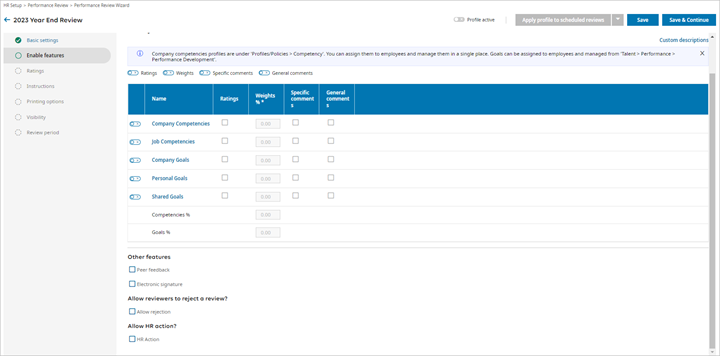
Primary features
This section contains toggles for Ratings, Weights, Specific Comments, and General Comments. They will default to off. You can enable one, some, or all the toggles, depending on what you want to include in your profile. When enabling Weights, a message will display informing you that Weights must total 100%.
In the table, you can further define the elements to be used in the profile by enabling the toggles for Competencies and Goals. As each toggle is enabled, the fields associated with that item will become active.
Options in the table include:
-
Company Competencies
-
Job Competencies
-
Company Goals
-
Personal Goals
-
Shared Goals
Each item in the table contains a hyperlinked title, and when selected will take you to that item's configuration page. You can navigate away and use the Back arrow to return to your profile.
How to use the Ratings and Weights Table
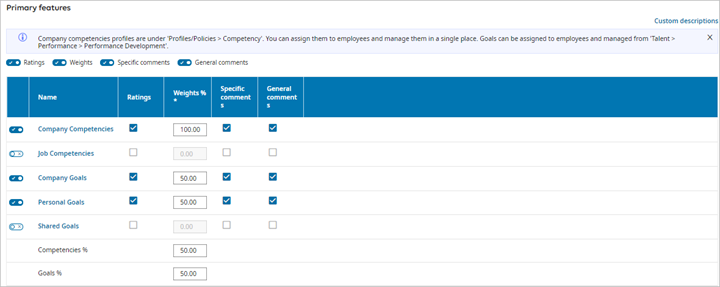
Enable the features you want to include by activating the toggles near the top of the table. Options include Ratings, Weights, Specific Comments, and General Comments. As you enable features, those elements will become active in the table, which means you can select to include those features in the competencies and goals.
Ratings
If you've enabled Ratings with the toggle above the table, the Ratings column checkboxes will become active in the table once you have enabled one of the components, such as Company Competencies, Company Goals, etc.
-
Ratings can be used independently of weights, or used together with weights. For example, if you did not enable Weights, but did enable Ratings, the Weights column will be grayed out but the Ratings checkbox will be active for the elements you are using (those that have been enabled via their toggle.)
-
Ratings contain values (typically numerical) that are user-defined according to your company's policies. Examples might be a number value system where the higher the number, the worse the rating, or the higher the number the better the rating. These ratings are applied to the enabled components in the table. So if you have enabled Company Competencies in the table the checkbox will be available, and once checked, will apply your user-defined rating system to all the defined company competencies in your company.
Your ratings should have already been defined, but if you haven't done this, the next page allows you to navigate out to the Ratings configuration page, define them, and then return to the profile and continue your configuration.
Setting Weights
Select the components you wish to include in the profile by activating those toggles. Options include Company Competencies, Job Competencies, Company Goals, Personal Goals, and Shared Goals.
-
Company Competencies + Job Competencies must equal 100% in the Weights column. These two items work together. They do not both have to be activated, but if they are, the weights must total 100%, otherwise just one of these items must contain 100.00 in the Weights field.
-
Company Goals + Personal Goals + Shared Goals must equal 100% in the Weights column. These three items work together. You can activate one, two, or all three goal categories and the total weight must equal 100.00. For example, if all three are activated, you could have Company Goals = 50, Personal Goals = 25, and Shared Goals = 25.
Upon saving this page, the system will run a check to ensure all the values in the fields are correctly adding up to 100% as stated above.
Comments Checkboxes
If you have enabled Specific Comments and/or General Comments in the toggles above the table, those checkboxes will become active once you activate the various competencies and goals in the table via their individual toggles. You can mix and match which components can have comments entered.
On the Visibility tab you can control who can see these comments. The settings in the table merely activate the feature.
Other features
Peer Feedback: If you will be using peer feedback as part of your performance review process, select this setting and then select a Peer Feedback profile in the drop-down. For more information on setting up Peer Feedback, see Peer Feedback User Guide.
Electronic Signature: If you will allow employees to sign their performance reviews electronically, select this field.
Allow reviewers to reject a review?
Allow Rejection: Select if you will allow your reviewers to reject a performance review. If selected, you must also select whether rejections can be made with or without comments in the subsequent drop-down.
Allow HR action?
HR Action: Select if you will allow the performance review to be used in an HR Action, which will route the review to various stakeholders, creating To Do Items for them. If selected, you must then select the type of HR Action in which this profile can be attached in the subsequent drop-down.
An additional option to control visibility to HR Actions is also available. An Info message states the workflow settings control the sequence in which you allow these to be visible.
-
Finalizer only: Only the person who finalizes the performance review will be able to see the HR Action and any To Do Items. This person must be included in the workflow.
-
Finalizer and Manager: Only the person who finalizes the performance review and the designated manager will be able to see the HR Action and any To Do Items (assuming both are included in the workflow.)
-
All except employee: All reviewers and approvers will be able to see the HR Action and any To Do Items but will be hidden from employees (should they be included in the workflow.)
Performance Review Profile Wizard: Ratings
On the Ratings page of the wizard, you can view or add the ratings to be used in the profile. Rounding Rounding is a way to simplify payroll accounting and reporting, and to enforce shift start and end times. Punch rounds divide hours into equal segments of an hour. and grading is set up here, as well as controlling who can see the ratings.
General Ratings
In this section, an Info message states: General ratings will apply if you do not have a specific rating scale configured for competencies and goals. This means you don't need to add anything here if you have already applied a rating scale to your competencies and goals.
This section has a View all ratings hyperlink. When selected, you will be taken to the Ratings configuration page. Here, you can view, edit, or add ratings. For more information on Ratings, see the Performance Review Profiles and Components in the Performance Management and Succession Planning User Guide.
If you do need to add general ratings to the profile, use the +Add option. A pop-up of your configured ratings will display. Select the ones you want and select Apply. If you don't have any ratings configured, use the View all ratings hyperlink, configure your ratings and return to this page.
Rounding Decimals
Ratings totals can be rounded. In this section, you can choose to Round, Round Up or Round Down. Once you select a rounding method, you can select the decimals, which include 0, 1 and 2 places.
Grading
In this section, you will select how grading the performance review will be done. Grading is done by pulling the Ratings configuration into the chosen method of final grading.
In the Final Grade field, the following options are available:
-
None: Select if a final grade is not applicable.
-
Calculated: The final grade is based on the name of the rating. All ratings are included.
-
Calculated (Numeric): The final grade is based on the Value within the configured Rating. All ratings are included.
-
Selected: The final grade is based on the name of the rating. Only the ratings selected during the review are included.
-
Selected (Numeric): The final grade is based on the Value within the configured Rating. Only the ratings selected during the review are included.
-
Entered: User will manually enter the final grade.
In the Grading Method field, the following options are available:
-
Average: The system takes an average of all entered ratings.
-
Total: The system totals all the entered ratings.
-
None: Not using a grading method. Select if ratings do not have values associated with them. When None is selected, the Final Grade option in the Performance Review Profile will also default to None and weights will be disabled. The Final Score and Total Scores section on the Summary tab will be hidden. Similarly, no totals will be shown in the Core Values and Competencies section
If the employee can grade themselves, select the Allow self-grading option.
Who Can See Ratings?
This setting controls who can see employee ratings during the review cycle. An Info message states: This allows you to control visibility. The sequence in which you may allow these to be visible to users are in the workflow settings. Your workflow may contain many or few users, and the steps in the workflow also contain visibility options.
The Ratings visibility to setting has a drop-down containing the following options.
-
All: Everyone in the review process can view the employee's ratings.
-
You can see yours only: As the reviewing manager, you can only see your employees' ratings. As the employee, you can only see your own ratings.
-
All except employee: All reviewers can see the employee's ratings, but the employee cannot.
Performance Review Profile Wizard: Instructions
This section of the wizard allows you to define special instructions to both the Employee and the Manager. Sample text is available to get you started. You can edit, delete the example text and replace it with your own. A full text editor is available for each section. You can add links, images, media (videos), tables. If you have a standard set of instructions in another format, such as Word, you can copy/paste into these fields and then format accordingly. You can even change your background color and text color.
Performance Review Profile Wizard: Printing Options
This section contains options to print Details, Signatures, and add a Signature Message. The options are selected by default. You can uncheck if you don't want them included. The signature message can be edited to your liking. Sample text is provided.
The Additional Signature Label field allows you to define a label for the signature and provides a third electronic signature field. This is optional.