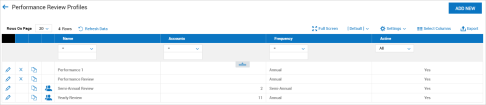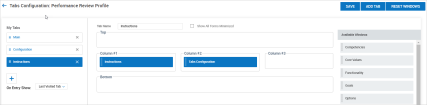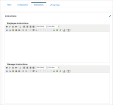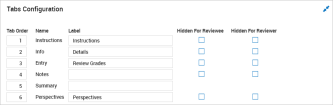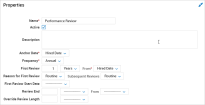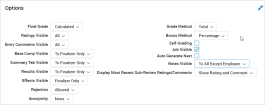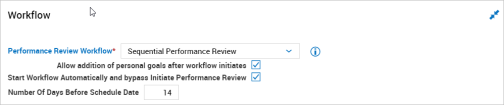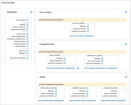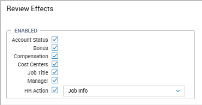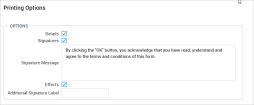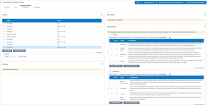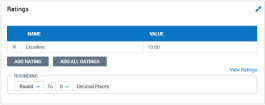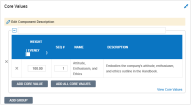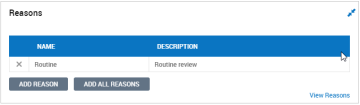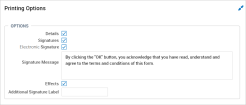Performance Review Profiles and Components
A Performance Review Profile is made up of multiple components. These components can be selected individually under the Administration > HCM Setup > Settings > HR Setup > Performance Review menu, or you can use hyperlinks with the review profile to access these areas and create them while configuring the profile. These components are covered in detail in the following sections:
-
Review Profiles
-
Competencies
-
Core Values
-
Goals
-
Ratings
-
Reasons
-
Goal Categories
-
Goal Statuses
-
Custom Description
Review Profiles
Performance Review Profiles are created and then tied to employees. The profile allows you to designate specific criteria for which an employee will be reviewed. The option to create these profiles is located under Administration > HCM Setup > Settings > HR Setup > Performance Review > Review Profiles. In the profiles you can use the Edit Tabs option to add, remove, move and customize the widgets in the profiles.
After a Performance Review has been created and saved, you can select the edit icon to access additional options.
Options Within Review Profiles
-
Migrate Goals To Performance Development: This option will search for goals assigned to employees as defined in Performance Development and add them to the profiles.
-
Add Sub-Profile: Allows you to add a sub-profile to the profile. This is often used when a review is done in the period of the selected profile (for example, to do a two-week, 90 day, or one-time review in a normal yearly cycle review).
-
Apply Profile To Scheduled Reviews: Will apply this profile to all scheduled reviews. A warning message pop-up will display to warn users. If you click OK, the profile will overwrite profiles contained in all scheduled reviews.
-
Apply Options To Reviews: Will apply all options of the selected profile to all scheduled and in progress reviews. A warning message pop-up will display to warn users. If you click OK, the profile will overwrite profiles contained in all scheduled reviews.
Review Profiles: Instructions Tab
You can add the Instructions widget to an existing tab and create a separate Instructions tab that contains only the Instructions widget. Just select the Edit Tabs link and drag in the Instructions widget from the Available Windows area. Drag it under My Tabs, as shown below, to make it a tab. Drag it into the Column #3 box to make it a widget on an existing tab. When added, this tab allows companies to place specific instructions about how to fill out, use and process the performance review.
Specific instructions can be typed and formatted for employee and/or managers, to explain the performance review process.
If manager or employee instructions should not be shown to a certain audience, this can be set in the Performance Review Profile in the Tabs Configuration widget by setting the Instructions tab to hide instructions from Reviewees, Reviewers, or both. Checking both settings will hide instructions for all users.
Review Profiles: Main Tab
The Main tab of a Review Profile includes these widgets that are described in the following sections:
-
Properties Widget
-
Options Widget
-
Workflow Widget
-
Functionality Widget
-
Review Effects Widget
-
Printing Options Widget
Properties Widget
This widget contains the basic information for the profile.
Name: The name of the review profile.
Active: Check to make this profile active in the system.
Description: The description of the profile.
Anchor Date: The date in which the performance review's frequency looks back. (Hired Date, Started Date, Company Fiscal Date, Calendar Day, Seniority Date, Rehired Date, First Calculated Review Date, and Review Date).
-
If using First Calculated Review Date, the system will use the first two (2) First Review fields to perform the calculation.
-
If using Review Date, a Review Date field will be added to Employee Profiles under My Team > Employee Information > Dates.
-
A Default Job Change Date option is available under the Anchor Date drop-down list of options. The benefit of this new option is that since a performance review profile can be automatically added as a result of a Default Job, now the proper dates based on the job change will automate the proper dates for the performance review of that new job.
All new profiles will default to Review Date in the Anchor Date, First Review [From], Review End [From], and First Review Start Date fields, but can be edited to different dates.
To provide additional flexibility, any Custom Dates enabled in the Account Custom Dates widget of Company Setup will also display in the drop-down list of date options.
Frequency: How often the performance review should be initiated. (Monthly, Quarterly, Annual, Semi-Annual) This value controls the creation of subsequent reviews.
First Review / From: Enter the parameters for the first review in Days, Weeks, Months or Years from the Hired Date, Started Date, Company Fiscal Date, Calendar Day, Seniority Date, Rehired Date, or Review Date. This value controls the initial scheduled date only.
-
If using Review Date, a Review Date field will be added to Employee Profiles under My Team > Employee Information > Dates.
Reason for First Review / Subsequent Reviews: Select the reason for the first review and future subsequent reviews.
First Review Start Date: The initial date from which the performance review should begin. (Days, Weeks, Months, Years) from (Hired Date, Started Date, Company Fiscal Date, Calendar Day, Seniority Date, Rehired Date, or Review Date) This value controls the initial From Date only.
-
If using Review Date, a Review Date field will be added to Employee Profiles under My Team > Employee Information > Dates.
Review End / From: The date at which the performance review should no longer be processed. (Days, Weeks, Months, Years) from. (Hired Date, Started Date, Company Fiscal Date, Calendar Day, Seniority Date, Rehired Date, First Calculated Review Date, and Review Date).
-
If using First Calculated Review Date, the system will use the first two (2) First Review fields to perform the calculation.
-
If using Review Date, a Review Date field will be added to Employee Profiles under My Team > Employee Information > Dates.
Override Review Length: This field allows you to set an override review length of Days, Weeks, Months, or Years. The Override Review Length option enables you to override what the system calculates for a review length based on the review set up properties. For example, if an employee's hire date is 1/1/2015 and they have an annual review based on their hire date but are also set up with a sub profile which calculates a 6 month review each year, the system would calculate the review length for the sub profile on an annual basis, however because the review is a 6 month review you can override the system calculated length and set the criteria to 6 months. Using the example above along with the employee's regular annual review the review dates and review periods would be calculated as follows:
|
Scheduled Date |
Period |
|---|---|
|
07/06/2018 |
01/06/2018 to 07/05/2018 |
|
01/06/2018 |
07/06/2017 to 01/05/2018 |
|
07/06/2017 |
01/06/2017 to 07/05/2017 |
|
01/06/2017 |
07/06/2016 to 01/05/2017 |
|
07/06/2016 |
01/06/2016 to 07/05/2016 |
|
01/06/2016 |
07/01/2015 to 01/05/2016 |
|
07/06/2015 |
01/01/2015 to 06/30/2015 |
Options Widget
Final Grade: Specifies how the final grade of the review will be determined. (None, Calculated, Calculated Numeric, Selected, Selected Numeric, Entered) If the Final Grade is anything other than None, ratings in the Available Functionality widget (set at the company level) must be enabled and the rating must have Final Grade selected.
Ratings Visible: Allows you to see your ratings (who is logged in viewing /editing the review), or those of the previous reviewer. (All, Yours, To All Except Employee: which allows users to hide all review information from employees and then determine when to display the information to the employees.)
Entry Comments Visible: Allows you to see your comments (who is logged in viewing /editing the review), or those of the previous reviewer. (All, Yours, To All Except Employee: which allows users to hide all review information from employees and then determine when to display the information to the employees.)
General Comments Visible: Allows you to see your comments (who is logged in viewing /editing the review), or those of the previous reviewer. (All, Yours, To All Except Employee: which allows users to hide all review information from employees and then determine when to display the information to the employees.)
Base Comp Visible: Allows you to specify who should be able to see the employee's base compensation. (To Finalizer Only, To Manager, To All Except Employee, To All)
Summary Tab Visible: Allows you to specify who should be able to see the review's summary. (To Finalizer Only, To Manager, To All Except Employee, To All)
Results Visible: Allows you to specify who should be able to see the results of the review.
(To Finalizer Only, To Manager, To All Except Employee, To All)
Effects Visible: Allows you to specify who can make changes based on the review. (Finalizer Only, Manager, All Except Employee)
Rejection: Determines whether the review can be rejected. (Allowed, With Comments, Not Allowed)
Anonymity: Determines whether comments, ratings, etc., can be done anonymously. (None, To Reviewed, To Non-Manager, To All Except Finalizer, To All)
Grade Method: Allows you to specify the grading method of the review. (Average, Total & None)
You can select None for cases where ratings do not have values associated with them. When None is selected, the Final Grade option in the Performance Review Profile will also default to None and weights will be disabled. The Final Score, Total Scores section on the Summary tab will be hidden. Similarly, no total(s) will be shown in the Core Values and Competencies section.
In the Review Steps of a Performance Review Workflow, the Percent for Review weight must total 100%. If the total does not equal 100%, the user receives a warning on the Review step and receives an error on the actual workflow when saving. Ratings are allowed to be configured with no value, so it is possible to need 0.0% weight total in the workflow. The workflow will allow for 0.0% as well as 100%.
Bonus Method: Allows you to specify how the bonus is generated. (Entered, Percentage)
Self-Grading: Determines if the employee can grade themselves in the review process.
Job Visible: When checked, users with proper security permissions will see a View Job Description option from the drop-down under the View Prior Reviews button in employee performance reviews. A pop-up will open and display the Job Description.
Managers with security permission to view Jobs will now be able to see employee job descriptions in their employees' performance reviews, providing a Default Job has been assigned to employees, and that the Job assigned contains a description. Employees with permission to view Jobs can see their own Default Job description from their performance review. The security setting that allows for this is the Jobs setting in the Employee section of the HR and ESS tabs of security profiles (HR tab for managers, ESS tab for employees.) This setting should be set to View (for employees) or Edit (for managers and admins.)
The Job Descriptions are pulled from Jobs, which is where the descriptions are defined. This is located under Setting > HR Setup > Jobs. The Default Job is assigned to employees in the Pay Information widget of Employee Profiles.
Auto Generate Next: Determines if the next performance review should be automatically generated after the previous is completed.
Notes Visible: Gives the ability for managers and/or employees to view the notes they add to a performance review. This setting has a drop-down containing the following options:
-
All: Everyone (managers & employees) has visibility to all notes.
-
Yours: Managers can see their own and employee's notes. Employees can see only their notes.
-
To All Except Employee: Everyone (managers & employees) can see their own notes and managers can see all notes from all people.
Display Most Recent Sub-Review Ratings/Comments: Determines what to show in sub-reviews. Select blank, Show Rating Only, Show Comment Only, or Show Rating and Comment for Sub-Reviews.
Workflow Widget
After the profile has been saved, you can then use this option. It allows you to specify a workflow to use for this review process. An option to automatically start the workflow is also available.
-
Performance Review Workflow: Enter the workflow to use for this performance review profile.
-
Allow addition of personal goals after workflow initiates: When checked, allows personal goals to be added during the performance review process, after the review has been initiated. This setting allows both reviewers and employees to add personal goals during the review cycle.
-
Start Workflow Automatically and bypass Initiate Performance Review: When checked, will automatically start the workflow and bypass the initiated review date.
-
Number Of Days Before Schedule Date: This setting allows performance reviews to be automatically initiated based on an employee's review date and not on the date they are entered into the system and will only be available if the Start Workflow Automatically and bypass Initiate Performance Review checkbox is checked. This setting will calculate onto an employee's individual performance review so that if the value placed in the profile is changed, it will not impact the employee's assigned review. The Performance Review Initiated notification will also be triggered according to the date calculated by the new setting.
Functionality Widget
This widget defines the type of feedback that will be included in performance reviews and how that feedback is weighted to determine a final score in the review.
The Functionality widget enables you to select which groups (Core Values, Competencies, Goals) will include Ratings, Entry Comments, and General Comments in the review process. Each group can be configured separately.
On the far left, the Enabled widget enables features to use in the review.
Sub-Profiles: The behavior behaves the same as in the simple Functionality widget. If the check box for Sub-Profiles in Functionality is enabled, you can create additional performance review profiles that can then be tied to one master profile, which is then assigned to the employee.
Ratings, Entry Comments, General Comments: Checking one of these boxes in the Enabled widget will either enable or disable the checkboxes in the middle column in the widget. This enables you to determine the type of feedback that will be used in the review by category (Core Values, Competencies or Goals).
Reasons: Includes a reason for the review.
Weights: Allows you to enter a specified weight that each of the enabled feedback is worth. The weight in each section must equal 100.
Competencies: Allows you to enter a specified competency rating, totaling 100.
Goals: Allows you to enter Personal, Company, and Shared goals, totaling 100.
In the middle column, you can define the type of feedback that will be included in the review. The groups in the Core Values, Competencies and Goals groups each have checkboxes for Ratings, Entry Comments and General Comments. In performance reviews, only the selected feedback items for each category will be collected during the review process.
If the group is not selected in the Enabled widget, the Ratings, Entry Comments and General Comments checkboxes will be disabled. Under each group except Job Competencies, there is a link that will take you to the Configuration tab. From the Configuration tab, you can define Ratings, Core Values and Company Competencies. The Job Competencies link takes you to the Jobs configuration screen, where you can edit a Job and add competencies to the Job definition.
Review Effects Widget
These options allow you to determine what may be affected, based on the employee's review.
The Review Effects options update employee accounts and when adding an HR Action, a series of events can then be triggered to flow through specific channels prior to updating employee accounts. This will be shown to the Finalizer on the Summary tab of performance reviews, just as the other options do.
Printing Options Widget
These options determine what type of information is included on a PDF print-out of the review. The print options in the Print Preview under Utilities are driven by the settings in the Security Profile assigned to the user, as well as the settings in the Performance Review Profile. In the security profile, only the items set to View will be visible in the Print Preview settings, and only the items set to View/Edit will be available to update.
Review Profiles: Configuration Tab
The Configuration tab of a Review Profile includes these widgets that are described in the following sections:
-
Ratings
-
Reasons
-
Core Values
-
Competencies
-
Goals
These pertain to the performance review and are activated by clicking the appropriate Add button to add one at a time, or the appropriate Add All button to add all configured options.
When reviewers select ratings during the review process, only the ratings configured in the Performance Review Profiles will display in the Legend pop-up next to the Ratings drop-down. These rating selections can be set in the profiles by editing Core Values, Competencies, Goals, etc. and adding a selection list in the Choose Rating field of each entry. If no list is attached, the entire list from the Ratings widget will be available in the Legend pop-up.
Ratings Widget
This option allows you to create different rating options that can then be applied to the various fields in a performance review.
Click the View Ratings link to view or create ratings.
Rating: The name of the rating.
Active: Check to activate this option in the system.
Display Order: The order in which you would like the review to display in a list.
Method: How the rating is calculated. Can be either a set numeric value, or a range.
Value / Range: Depending on the Method selection, either a value (set numeric value) or range (i.e., 1-10) would represent this rating when selected on the review.
Description: The description of the rating.
Used In: Specifies in which sections of the performance review the rating is used.
Core Values Widget
This window contains the attributes that can be defined and evaluated in performance reviews. Sub-groups may be added. These sub-totals may be viewed from the Performance Review under Talent > Performance > Performance Reviews.
If your profile was created using the Updated Version Profile, you have the additional option of designating the type of feedback that is collected for each sub-group. For one value, you may collect Ratings and General Comments. For another, you might just collect General Comments. The type of feedback that can be collected is limited by the settings on the Main Tab.
Users can configure a list of values tied to Company Competencies, Company Goals, and Core Values in Performance Review Profiles. This allows users to specify the appropriate list of Ratings applicable to a certain section in the Performance Review.
Select the View Core Values link to view or create core values.
-
Core Value: The name of the core value.
-
Description: A brief description of the core value.
Reasons Widget
This window allows you to add and define reasons for the review to take place.
Select the View Reasons link to view or create reasons.
-
Name: The name of the review reason.
-
Code: Any code associated with the reason.
-
Description: A brief description of the review reason.
Competencies Widget
This window contains attributes that can be defined, and then assigned, to employees, jobs, performance reviews, and competency profiles. Sub-groups may be added. These sub-totals may be viewed from the Performance Review under Talent > Performance > Performance Reviews. If you have used the Updated Version Profile, you will be able to specify the types of feedback collected for each sub-group.
Select the View Competencies link to view or create competencies.
-
Competency: The name of the competency being added.
-
Code: A code for the specific competency.
-
Description: A brief description of the competency and any other pertinent information.
-
Skills: Any skills that may be associated with the competency.
Goals Widget
This feature allows you to define both employee and company-wide goals.
Select the View Goals link to view or create goals.
-
Goal: The name of the performance goal.
-
Description: A brief description of the performance goal.
-
Company Goal Effective Date: Optional settings for effective-dating goals.
-
Category: Optional setting that groups goals into related categories. To define the category, click on the Category link.
-
Add To Performance Development: Enables inclusion in the performance development process.
-
Add To Performance Review: Enables inclusion in the performance review process.
To report the history of Performance Reviews as well as assign them to employees, refer to: Talent > Performance > Performance Reviews. Goals from Performance Reviews under Talent > Performance > Performance Reviews are automatically assigned to employees under Talent > Performance > Performance Development when the Performance Review is initiated.
Copying Goals to a Sub-Profile
You can copy Personal Goals and Company Goals from the main performance review to a sub-profile. The sub-profile must first be created and saved and then the options shown below will be available.
Add All Goals From Master Profile: This button is available in the Goals widget of the sub-profile Performance Review configuration under Administration > HCM Setup > Settings > HR Setup > Performance Review > Review Profiles. This button allows users to add Company Goals to a sub-profile review.
Add All Personal Goals From Master Review: This button is available in the Goals widget of an employee's Performance Review under Talent > Performance > Performance Reviews. This button will only be available when a sub-profile has been created.
Is Sub Review: This column can be added into the performance review report. This column allows users to know which reviews are sub-reviews. There is also an available Copy Personal Goals from Master Review button which enables users to copy personal goals from a master review to a sub-review for multiple people at the same time. You can simply select the checkboxes on the left side of the screen for the employees for which you want to copy personal goals. Be sure they are sub-reviews only, then click the button. The system will use the most recent master review to copy the personal goals. Ensure the master review has personal goals created for employees.
When you click this button, a warning message alerts you that:
-
All selected sub-reviews will be updated.
-
Personal goals from the master review will be copied to the sub-reviews.
-
If goals already exist in the sub-reviews, the system will weight all goals in the sub-reviews evenly.
-
All personal goals will be copied over even if there is a limit set for the sub-review.
When you click back into the employees review you will see the personal goals copied from the master review.
Electronic Signature for Performance Reviews
Performance Reviews may be configured with an electronic signature for the employee and the reviewer which allows for a paperless review process.
To enable the option, go to Settings > HR Setup > Performance Review > Review Profiles in the Printing Options section, and check Electronic Signature and also ensure that the Signatures checkbox is enabled. If using Additional Signature Label, a third electronic signature field will be available.
Both the reviewer and employee electronic signature fields will be available. The Summary tab needs to be visible to the employee and final reviewer to access the electronic signature buttons.
After the reviewer has signed, the employee may then sign by clicking the Sign As Employee button. If the reviewer has not yet signed, the employee will see both the Sign As Reviewer and Sign As Employee buttons and should choose the applicable one. After a Performance Review has been signed, the date that each person signed will display. Employees may also save their performance review as a PDF by selecting Utilities > Download PDF.
Review Profiles: Tabs Configuration Widget
The Tabs Configuration widget can be added to the Performance Review Profiles under Settings > HR Setup > Performance Review > Review Profiles, by clicking the Edit Tabs link and adding the new widget.
The widget allows you to customize the Label for the Instructions, Info, Entry, and Notes tabs in a Performance Review. Options are also available to hide the tab for either the reviewee or reviewer, or both.
You can change the order of the tabs. If you enter an invalid order for the tabs, such as 1, 2, 3, 4, 6, an error message appears while saving the profile that reads Incorrect order. Tabs Configuration was not updated. The Tab Order will be corrected automatically.
All reviews with a Scheduled or In Progress status are impacted by the updated Tab Order in the Performance Review Profile. Finalized and Skipped reviews are not affected by changes to the Tab Order in the profile, and they will retain the order the tabs were in when the reviews were skipped/finalized. Reviews that are unfinalized or unskipped will be updated to the new Tab Order.
The customized labels will display in the Performance Reviews under Talent > Performance > Performance Reviews when opening or editing a profile. In the example below, the Info tab name was changed to Details, and the Entry tab name was changed to Review Grades.
These tabs also appear in the Performance Review when the review process starts.