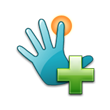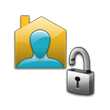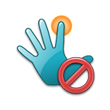Soft Key Settings
A soft key is a button on a device that employees and managers use for various transactions. Tasks are configured in templates and are then assigned to soft keys and scheduled. A soft key schedule specifies the time range during which employees can access the transaction assigned to a soft key. Soft Key Settings templates are included in device configuration profiles.
Tasks that can be assigned to soft keys include Smart View transactions in which users make online transactions at a device browser.
Use the Soft Key Editor to associate soft keys with transactions and a schedule that determines when the transaction is active on the device. You can assign different transactions to the same key for different operating modes: employee and manager. Schedules are not applied to soft keys used in manager mode. You can customize labels for the keys by creating text for each label.
The number of transactions available for soft keys depends on the transactions that are configured in the Default Transactions, Configurable Transactions, and Smart Views templates.
The template provides the following tabs:
- Employee —Specifies the soft keys that are visible to employees at the device
-
Manager—Specifies the soft keys that are visible to managers at the device
Edit the preview panes that appears in either of these tabs as described below. Required fields are marked by an asterisk (*).
When you are done with your edits:
- Ensure that the Name field is not blank. It should contain the name of a template that you are editing or the unique name of the template that you are creating.
- Select one of the guided Save changes to options. See Device and Profile view template save options for more information.)
- ClickTap Save to save your edits or Cancel to dispose of them.
Use the Soft Key Settings template to assign labels, transactions, and schedules.
For the InTouch, you can also specify a soft key language, a default theme color, and device language setting for each soft key.
- Select either the Employee or Manager tab, depending on the soft key assignments that you are configuring.
- Select an existing soft key in the preview panel to modify its setting, or click tap Add Soft Key
or add above the preview pane to create a new one. The Soft Key Editor panel appears, displaying tabs for Default, Configured, Smart View, and Attestation The act of confirming or attesting that something is true. For example, when punching out, users may need to attest that they took their meal breaks. transactions. - Using the Default, Configured, Smart View, and Attestation tabs, navigate to the Transaction that you want to configure and select it.
- Notes: If the Attestation tab does not show all expected Attestation transactions (that is, those for which buttons are defined in UKG Pro Workforce Management), navigate to the Dashboard and click Sync Timekeeping Data.
- Those Attestation transactions for which the Allow Transfer At Devices check box is selected in the button that is defined in UKG Pro Workforce Management causes an additional workflow to be run when a user selects the attestation's soft key at the device. This workflow reads the user's assigned Job Transfer Set and Labor Category Profile to allow the user to select location/job, labor category, work rule, and cost center transfers.
- Important! When configuring Attestation transactions on shared devices, ensure that all users are assigned an attestation process profile that allows access the attestation button by name, regardless of its conditions and workflow. Otherwise, users who are not assigned such a profile will receive a permissions error when selecting the button at the device.
- Using the Soft Key Label Editor, define a Label for the soft key. For the InTouch, you can create a label for each Language supported by the device by using the language drop-down list. If a label is defined, it is displayed on the device. If not, the transaction type is displayed.
- Select a Color for the soft key (InTouch only).
- In Employee mode, select a Schedule for the availability of the soft key at the device using the drop-down list. You can invoke the Soft Key Schedule Editor by clicking tapping add
- Enter a Name and optional Description for the schedule.
- Enter up to ten time periods by clicking tapping add
- Click Tap Save to save your edits or Cancel to dispose of them.
- Click Tap Done when you are satisfied with the assignment.
To change the appearance of the soft keys on the device (InTouch only ):
- Click Tap the Soft Key Appearance Editor
 icon above the preview panel. The Appearance Editor appears.
icon above the preview panel. The Appearance Editor appears. - Select the shape of the soft key icons.
- Select the position of the soft key labels with respect to their icons.
- Click Tap Done when you are finished or Cancel to dispose of your edits.
To edit the labels of the soft keys in the preview pane:
- Click Tap the Soft Key Label Editor
 icon above the preview panel. The Label Editor appears.
icon above the preview panel. The Label Editor appears. - Enter or edit the label of any soft key.
- Click Tap Done when you are finished or Cancel to dispose of your edits.
By default, the default labels for the soft keys are displayed in the preview pane. To display the labels for any given language for the soft keys, select the appropriate value from the Display pull-down list.
You can delete a soft key from the preview panel by clicking tapping Cancel
Depending on the mode, you can assign non-configurable transactions to soft keys. No additional information is required.
The following table indicates whether the transaction is available in Employee Mode, Manager Mode or both.
| Non-Configurable Transaction | Employee Mode | Manager Mode |
|---|---|---|
|
Cancel Gate Override |
x |
|
|
Cancel Meal Deduction |
x |
x |
|
Change Password |
x |
|
|
Display On/Off Premise Employees |
x |
|
|
Enroll Employee |
x |
|
|
Gate Entry |
x |
x |
|
Gate Override — Duration |
x |
|
|
Gate Override — Employee |
x |
|
|
Global Home Emp Restriction Override |
x |
|
|
Global Non-Home Emp Restriction Override |
||
|
Manager Log On |
x |
x |
|
x |
x |
|
|
Review Punches |
x |
x |
|
Ring Bell |
x |
|
|
Silence Bell |
x |
|
|
Single Home Emp Restriction Override |
x |
|
|
Single Non-home Emp Restriction Override |
x |
|
|
Unenroll Employee |
x |
x |
|
Update Consent |
x |
|
|
View Bell Times |
x |
|
|
View Current Schedule |
x |
x |
|
View Employee Information |
x |
|
|
View Future Schedules |
x |
x |
|
View Gate Times |
x |
|
|
View Punch Status |
x |
x |
Depending on the mode, you can assign non-configurable transactions to soft keys. No additional information is required.
The following table indicates whether the transaction is available in Employee Mode, Manager Mode or both.
Soft keys on the device include an icon.
| Transaction (Version 1 Icons) | Transaction (Version 2 Icons) | Description | Employee Mode | Manager Mode |
|---|---|---|---|---|
|
Cancel Gate Override
|
Cancel Gate Override |
The Cancel Gate Override transaction enables you to cancel a Gate Override – Duration transaction. |
|
|
|
Cancel Meal Deduction
|
Cancel Meal Deduction |
The Cancel Meal Deduction transaction enables you to cancel a meal deduction. |
|
|
|
Change Password
|
Change Password |
The Change Password transaction enables you to change employee passwords. |
|
|
|
Enroll Employee
|
Enroll Employee |
The Enroll Employee transaction creates a template for an employee’s finger which is then used to perform biometric verification or biometric identification on an device. |
|
|
|
Gate Entry
|
Gate Entry |
The Gate Entry transaction allows you to unlock a door or turnstile without affecting a your punch status. |
|
|
|
Gate Override — Duration
|
Gate Override — Duration |
The Gate Override – Duration transaction to open a door for a specified time span —without requiring employees to swipe a badge. This feature is useful when you are not restricting access to an area. |
|
|
|
Gate Override — Employee
|
Gate Override — Employee |
The Gate Override — Employee transaction enables you to open a door for a specific employee. This feature is useful when the device cannot read an employee’s badge, or when the employee has forgotten the badge. |
|
|
|
Global Home (Employee Restriction) Override
|
Global Home (Employee Restriction) Override |
The Global Home Override transaction enables you to override schedule and punch restrictions for home employees when unusual circumstances occur. For example, if there is inclement weather, this feature enables home employees to punch out early. |
|
|
|
Global Non-Home (Employee Restriction) Override
|
Global Non-Home (Employee Restriction) Override |
Global Non-Home Override transaction to temporarily or indefinitely allow non-home employees to punch at restricted times. For example, this feature enables non-home employees to punch out early because of inclement weather. |
|
|
|
Manager Log On
|
Manager Log On |
The Manager Log On transaction enables managers to log onto an device. |
|
|
|
Punch
|
Punch |
The Punch transaction allows employees and managers to punch in or punch out. |
|
|
|
Review Punches
|
Review Punches |
The Review Punches transaction enables you to view past punches at this device only. The device defaults to the past 12 hours, unless the host application is configured differently (maximum is 72 hours). |
|
|
|
Update Consent
|
Update Consent |
The Update Consent transaction is used to update the biometric consent agreement for employees who have completed biometric enrollment. |
|
|
|
Ring Bell
|
Ring Bell |
The Ring Bell transaction enables you to ring the bell at unscheduled times, such as during an emergency. |
|
|
|
Silence Bell
|
Silence Bell |
The Silence Bell transaction can be used for either of the following reasons:
|
|
|
|
Single Home Employee Restriction Override
|
Single Home Employee Restriction Override |
When unusual circumstances occur, use the Single Home Employee Restriction Override transaction to override schedule and punch restrictions for a specific home employee. For example, you can allow an employee to start or leave work earlier than scheduled. |
|
|
|
Single Non-Home Employee Restriction Override
|
Single Non-Home Employee Restriction Override |
Non-Home Employee Restriction Override transaction to enter a punch for a non-home employee when there is a Global Restriction in effect. You can perform this transaction for several employees in succession. |
|
|
|
Unenroll Employee
|
Unenroll Employee |
The Unenroll Employee transaction removes an employee’s template from the data collection device. It revokes the employee’s ability to punch using a finger scan. The Unenroll Employee transaction requires the participation of both the manager and the employee. |
|
|
|
View Bell Times
|
View Bell Times |
If a device is connected to a bell, organizations can schedule the bell to ring at specific times, such as the start of a break. Bell schedules include primary bells and optional warning bells. Primary bells signal the start of a transaction; warning bells signal the approach of a transaction (for example, the start of a shift). |
|
|
|
View Current Schedule
|
View Current Schedule |
When you are punched in for a shift, use the View Current Schedule transaction to display its start and end times, including breaks and meals. If employees are not punched in for a shift, this transaction does not show schedule information. |
|
|
|
View Employee Information
|
View Employee Information |
The View Employee Information transaction displays a set of data for a specific employee. |
|
|
|
View Future Schedule
|
View Future Schedule |
Use the View Future Schedule transaction to display the start and end times for upcoming shifts, including breaks and meals. |
|
|
|
View Gate Times
|
View Gate Times |
Managers: Use the View Gate Times transaction to review the gate open and gate off schedules for a device. |
|
|
|
View On or Off Premises Employees
|
View On or Off Premises Employees |
The View On or Off Premises Employees transaction enables you to view a list of home employees who are currently on or off the premises. |
|
|
|
View Punch Status
|
View Punch Status |
Use the View Punch Status transaction to view information about your last punch. |
|
|
Depending on the mode, you can assign non-configurable transactions to soft keys. No additional information is required.
The following table indicates whether the transaction is available in Employee Mode, Manager Mode or both.
Soft keys on the device include an icon.
| Transaction | Description | Employee Mode | Manager Mode |
|---|---|---|---|
|
Enroll / Re-Enroll Employee
|
Enables registration of employees so that they’re able to authenticate and punch using a fingerscan. |
|
|
|
Manage Bell
|
If the timeclock is connected to a bell, organizations can schedule the bell to ring at specific times, such as the start of a break. Bell schedules include primary bells and optional warning bells. Primary bells signal the start of a transaction; warning bells signal the approach of a transaction (for example, the start of a shift). |
|
|
|
Manage Gate
|
Enables Managers to "override the gate", or to allow one or several employees to go through the gate without punching for a set duration of time. |
|
|
|
Override Single Home (& Non-Home) Employee Restriction
|
Enables managers to override schedule and punch restrictions for a specific employee. |
|
|
|
Override Global Home (& Non-Home) |
Applies to home employees. It can be configured to be a Override Non-Home, that would apply to non-home employees. |
|
|
|
Override Schedule |
Enables managers to edit shifts on the clock. |
|
|
|
Unenroll Employee |
Allows managers to unenroll a specific employee. |
|
|
|
View Biometric Template Reports
|
Allows you to view the biometric template reports. |
|
|
|
View Employee Information
|
Allows a manager to access to a recap of the most important information of any of his employees. |
|
|
|
View On or Off Premises Employees
|
Enables managers to access a list of home employees who are currently on or off the premises. It only shows home employees, i.e. employees that are assigned to this specific clock. |
|
|
|
Enter Gate
|
Unlocks a door or turnstile without affecting your punch status. |
|
|
|
Request Time Off
|
Enables you to request vacation time, sick time, or other time off from work. In a single transaction, you can make one or more requests for time-off. |
|
|
|
Review Punches
|
Enables you to view successful punches, rejected punches, and labor transfers that have occurred during a specified time period. |
|
|
|
Update Consent
|
The Update Consent transaction is used to update the biometric consent agreement for employees who have already completed biometric enrollment. |
|
|
You must provide additional information for configurable transactions before you can assign them to a soft key. You configure these types of transactions in the Configurable Transactions template.
You can assign to soft keys configurable transactions that have been configured that have or use the following transaction types. If you have not created any Configurable Transactions that use a specific transaction type, you cannot assign that transaction type to a soft key.
The following table indicates whether the transaction is available in Employee Mode, Manager Mode or both.
| Configurable Transaction | Employee Mode | Manager Mode |
|---|---|---|
|
Add Punch |
x |
|
|
Delayed Location Transfer |
x |
x |
|
Delayed Labor Transfer |
x |
x |
|
Delete Punch |
x |
|
|
End Work Rule Transfer |
x |
x |
|
Enter Tips |
x |
x |
|
Location Transfer |
x |
x |
|
Labor Transfer |
x |
x |
|
Pay Code Hours Edit |
x |
x |
|
Pay Code Money Edit |
x |
x |
|
Pay Code Move Amount |
x |
|
|
Start Work Rule Transfer |
x |
x |
|
View Totals |
x |
x |
You must provide additional information for configurable transactions before you can assign them to a soft key. You configure these types of transactions in the Configurable Transactions template.
You can assign to soft keys configurable transactions that have been configured that have or use the following transaction types. If you have not created any Configurable Transactions that use a specific transaction type, you cannot assign that transaction type to a soft key.
The following table indicates whether the transaction is available in Employee Mode, Manager Mode or both.
| Transaction (Version 1 Icons) | Transaction (Version 2 Icons) | Description | Employee Mode | Manager Mode |
|---|---|---|---|---|
|
Add Punch
|
Add Punch |
The Add Punch transaction enables you to add a missing punch for an employee or to edit punch information. |
|
|
|
Delayed Location Transfer
|
Delayed Location Transfer |
The Delayed Location Transfer transaction enables you to enter a Location Transfer that occurred in the past or that will occur in the future. |
|
|
|
Delayed Labor Transfer
|
Delayed Labor Transfer
|
The Delayed Labor Transfer transaction enables you to enter a labor account transfer that occurred in the past or that will occur in the future. |
|
|
|
Delete Punch
|
Delete Punch |
The Delete Punch transaction enables you to delete an improperly entered employee punch. |
|
|
|
End Work Rule Transfer
|
End Work Rule Transfer |
The End Work Rule Transfer transaction enables employees to associate an end time with a specific activity that they just completed. |
|
|
|
Enter Tips
|
Enter Tips |
The Enter Tips transaction enables employees to enter tips records. |
|
|
|
Location Transfer
|
Location Transfer |
The Location Transfer transaction enables employees to assign a location other than the primary location to the shift that they are beginning. |
|
|
|
Labor Transfer
|
Labor Transfer |
The Labor Transfer transaction enables employees to apply the time they work to a labor account. |
|
|
|
Pay Code Hours Edit
|
Pay Code Hours Edit |
The Pay Code Hours Edit transaction allows you to edit pay code hours. |
|
|
|
Pay Code Money Edit
|
Pay Code Money Edit |
The Pay Code Money Edit transaction allows you to edit pay code monetary amounts. |
|
|
|
Pay Code Move Amount
|
Pay Code Move Amount |
The Pay Code Move Amount transaction enables you to move an employee’s hours from one pay code to another. |
|
|
|
Start Work Rule Transfer
|
Start Work Rule Transfer |
The Start Work Rule Transfer transaction enables users to view past punches only at a specific device. |
|
|
|
View Totals
|
View Totals |
The View Totals transaction enables users to view hour or monetary amount totals in pay codes for a specific employee which are categorized by job. |
|
|
You must provide additional information for configurable transactions before you can assign them to a soft key. You configure these types of transactions in the Configurable Transactions template.
You can assign to soft keys configurable transactions that have been configured that have or use the following transaction types. If you have not created any Configurable Transactions that use a specific transaction type, you cannot assign that transaction type to a soft key.
The following table indicates whether the transaction is available in Employee Mode, Manager Mode or both.
| Transaction | Description | Employee Mode | Manager Mode |
|---|---|---|---|
|
Add Punch
|
Enables you to add a missing punch for an employee or to edit punch information. |
|
|
|
Delete Punch
|
Enables you to delete an improperly entered employee punch. |
|
|
|
Add Transfer
|
Enables you to transfer to another job, pay cost center, project, and so on. The available options depend on how the host application is configured. |
|
|
|
Enter Tips
|
Allows you to record your tips. |
|
|
|
View Punch Status
|
Allows you to view the date and time of your last in-punch or out-punch. The time span that the system searches is configurable. |
|
|