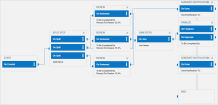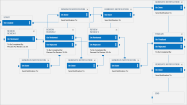Performance Management Workflows
Performance workflows are an essential part of performance reviews. A basic workflow is available by default in the Performance Review Profile. It is often referred to as an internal workflow. The internal workflow is limited to six reviewers and contains fewer control settings.
Performance review workflows are defined under Administration > HCM Setup > Settings > Global Setup > Workflows. Select Workflow Type: Performance Review Request and then select Workflow Subtype: Parallel Performance Review or Sequential Performance Review.
Use the internal workflow when the performance workflows are disabled by unchecking the Use Workflow For Performance Review setting in the Workflow Policies widget in Company Setup, under
If performance review workflows are enabled in this widget, the system then uses the workflow engine, which is often referred to as external workflows. These workflows allow up to 15 reviewers and contain many more control options for the reviewer and the employee being reviewed.
This section addresses the configuration and use of the external workflows.
You assign the external workflows to Performance Profiles and use them to guide employees, managers, and approvers through the performance review process. Even though Performance Review Profiles contain a hyperlink allowing you to navigate away from the profile, create your workflow, and then navigate back to the profile, it is recommended that you carefully plan and configure your workflows prior to creating the profiles.
You can configure two types of external Performance Review workflows: Default and User-Defined. Each type contains two Sub-Types: Parallel and Sequential.
-
A Sequential workflow begins with one reviewer, and can include subsequent reviewers, like links in a chain. During a Sequential review, any one of these reviewers can reject a step in the chain.
-
A Parallel workflow begins with one or more persons reviewing the employee at the same time. With this type of workflow, only the Finalizer can reject the performance review.
Default Workflows
The Default workflow contains many useful steps, and you can edit them to fit your needs. Both workflows contain Steps you can add to the workflow, and each Step contains one or more Actions that can further define what will happen next in the workflow. When you select a Sub-Type, the available Steps will vary, depending on whether you chose a Sequential or Parallel type. Below are general descriptions of these steps. More detailed descriptions are shown later in this section.
-
Check: Allows you to add a step that will show the user the values from a previous step in read-only format.
Note: For Reviewees: Based on configurations, employees historically have been allowed to view feedback from all managers, both while in progress and at the completion of the review. -
Checklist: Allows you to add a previously defined checklist to a workflow. Optional Action Steps include On Done, which determines what will happen next in the workflow.
-
Collect Note: This step allows you to show user-defined text at a certain step in the workflow to collect a note from the user. You can check the Step can be skipped checkbox to make this step optional for the user.
-
Create Goals: Allows managers to create Goals to be added to next year's Performance Reviews for employees. Managers can create Company or Personal Goals via the Create Goals To Do item. A message for this step states:
To add goals to the next performance review, the "Create goals" step must be after the "Finalize" step. -
Employee Sign: Allows for the workflow to gather employee signatures. You must place this step after all Review steps and before the Finalize step. Optional Action Steps include On Canceled and On Signed, which determine what will happen next in the workflow when the criteria for one of these actions is met.
-
Finalize: This step adds finalization settings to the performance review process. It contains an option to bypass electronic signatures with the Do Not Use Electronic Signature checkbox. The Use Visibility Settings option, when checked, opens multiple options and allows the enabled options to be visible to the parties involved in the finalization of the review. Optional Action Steps include On Expired, On Finalized, and On Rejected. These actions determine what will happen next in the workflow when the settings are met or exceeded.
-
Generate Notification: You can add this step in multiple places in the workflow to notify manager, employees, or groups of employees of certain types of information, or to notify when certain steps have been completed. You can customize the email message using standard text editing tools and predefined system tags that pull information from the system for inclusion in the emails. You can add attachments to the email step and when the workflow reaches this step, the recipient will receive the email attachment. This area also contains a Download Tags hyperlink. When clicked, an Excel document opens, and the available tags are listed in columnar format. You can use the tags to create a custom document as part of the notification using the system tags, which will then auto-fill the information in the custom document with the system information.
-
Review: This step contains required and optional settings. Use Visibility Settings For Reviewer and Use Visibility Settings For Reviewee override any visibility settings on the Performance Review Options widget in the Performance Review Profile. These settings are available for both Sequential and Parallel reviews. After visibility checkboxes are turned on for a Review step, they are applied to all subsequent Review steps. Optional Action Steps include On Expired, On Finalized, and On Rejected. These actions determine what will happen next in the workflow when the settings are met or exceeded.
For companies with the Position Management module enabled, additional options are available. These are available for both Parallel Performance Review and Sequential Performance Reviews.
-
Direct Managerial Position: This option will generate additional options; Of Level (Position Level 1-6) and Consider (Primary Assignment Only or All Assignments) and these assignment options will be considered and search for the employee's direct managerial position. If the workflow requires multiple approvals, use the Primary Assignment Only option.
-
Specific Position: This option requires that you select a position from the drop-down or selection list.
Note: For Reviewees: Based on configurations, employees historically have been allowed to view feedback from all managers, both while in progress and at the completion of the review. -
-
Reviewer Comments: Allows reviewers to add Comments after the Rating is complete, which allows managers to add Ratings first, and then later return to enter Comments on a Performance Review. The Reviewer Comments step is linked to the Review step, and automatically uses the same values as the Review step when linked.
-
If Position Management is enabled:
You can capture the review comments from a Specific Position or a Direct Managerial Position as specified in the Review step of the performance review workflow. The settings from the Review step configured with Specific Position or Direct Managerial Position options are available as a drop-down for the Review Step Name field within the Reviewer Comments step. These two options will send the workflow to either the employee's direct manager for their position, or will send the workflow to a specific position. These users will receive a To Do item to review and complete the workflow step.
-
Direct Managerial Position: This will display as a read-only field and the values will be populated based on the configuration of the selected Review step. These assignment options are populated based on the Review step will be considered and will search for the employee's Direct Managerial Position. If the workflow requires multiple approvals, use the Primary Assignment Only option.
-
Specific Position: This will display as a read-only field and the values will be populated based on the configuration of the selected Review step. This option requires that you select a Specific Position from the drop-down or list in the selected Review step.
If an employee's Position assignment is changed after configuring the workflow with these options, and the initial recipient has not yet approved the item, the system will automatically send the To Do Item to the correct approver and remove the To Do Item from the previous recipient
-
-
Step Backup: This will display as a read-only field and will be populated based on the configuration in the selected Review step. Should the Position(s) identified in the To Be Completed By fields no longer be available, the workflow will route to the backup user for the reviewer comments. The backup user will receive the To Do item and any previous To Do items will be removed from users who are no longer available. This ensures the To Do item will not get stuck, can be approved, and the workflow will continue.
-
-
Send Score: This step sends a Final Rating to the Compensation Management module for use in calculations. It is an automatic function with an action of On Done. Only one Send Score step can be added to the Workflow.
-
Wait: Allows you to add the Wait Action Step, which you can configure with parameters to determine a waiting period between steps. If you need multiple waiting periods between certain steps in the workflow, add this step and action step to a workflow as often as required.
-
Join Steps: When you add the On Join Action Step to this step, you can specify one or more steps that should be joined together. For example, if you have two or more review steps happening at the same time, use this step to join them. If you split a step, you must then join them again with a Join step at some point in the workflow.
-
Split Steps: When you add the On Split Action Step to this step, you can specify one or more steps that should be split into separate steps so that actions can be performed on each segment. For example, if you break the Review step into two steps, with each one containing 50 percent of the employee's score, you can place the Split Step before those Review steps so that each segment of the Review step can then be handled separately.
In the Use Visibility Settings For Reviewee section of the Review and Check steps of Performance Review workflows, the logic is such that when these settings are enabled in one step, the logic will be retained on each subsequent Review or Check step in the workflow and the settings will be visible in those subsequent steps to the workflow creator(s).
Warning pop-ups will display when selecting one or both of visibility settings.
Use Visibility Settings For Reviewer
User Visibility Settings For Reviewee
-
For example, if you have three Review steps in a workflow, and on Review Step 2 you enable the visibility settings for reviewees, those settings will carry forward to Review Step 3, will be viewable to the workflow creators in workflow configuration but will be grayed out and read-only so the settings cannot be changed.
-
These workflow visibility settings for reviewees override any visibility settings in the Options widget of the employee's assigned performance review profile. . If the workflow doesn't have the visibility settings enabled, the profile will determine what they can see.
Note: For Reviewers: If you enable Use Visibility Settings For Reviewer in a performance review workflow, you must select at least one option. These settings do not carry forward when you have multiple review steps configured. You can set different visibility settings for each review step. In the manager's To Do Item and under Performance Review, they will only see the settings enabled in the workflow. -
These workflow visibility settings for reviewers override any visibility settings set in the Options widget in the user's assigned performance review profile. If the workflow doesn't have the visibility settings enabled, the profile will determine what they can see.
The following image shows an example of a Parallel Performance Review default workflow:
The following image shows an example of a Sequential Performance Review default workflow:
Refresh Workflow
A Refresh Workflow button is available in Performance Review Request workflows, both Parallel and Sequential. This button refreshes edited workflows for In Progress, non-finalized performance reviews. When a workflow is edited while a review is moving through the review cycle, the refresh button will update the workflow and ensure To Do Items are reassigned as configured in the workflow. The refresh process will send the review back to the beginning without any loss of entered data.
A warning message will display when using the button. Example text below: