Performance Management Profile Wizard: Visibility & Review Period
This page of the wizard contains options to control the visibility of performance review tabs, items within the tabs, and job information.
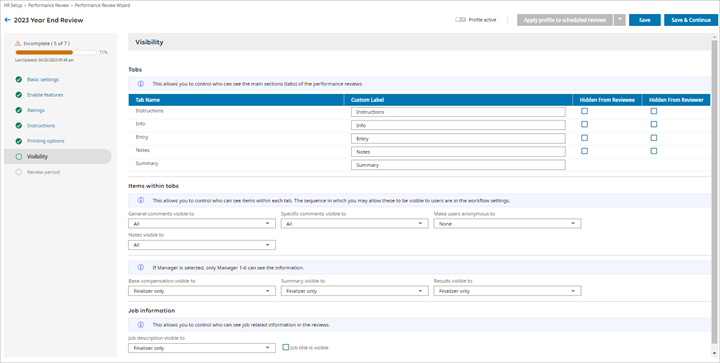
Tabs
This section contains an Info message which states: This allows you to control who can see the main sections (tabs) of the performance reviews. This section is divided into sections, or columns as follows.
-
Tab Name: This column contains the system names of the performance review tabs.
-
Custom Label: If you don't like the name of the system tabs, this column allows you to add your own custom names to the tabs.
-
Hidden From Reviewee: Each tab's visibility to reviewees or employees can be controlled by selecting or de-selecting these checkboxes. For example, you may have content under the Info or Notes tabs that only managers, reviewers, and finalizers should see, so you would select this checkbox to hide those tabs.
-
Hidden From Reviewer: Each tab's visibility to reviewers can be controlled by selecting or de-selecting these checkboxes.
Items Within Tabs
This section contains an Info message which states: This allows you to control who can see items within each tab. The sequence in which you may allow these to be visible to users are in the workflow settings. If workflows are used by your company, the Performance Review workflows also contain visibility settings.
Make users anonymous to: For the items within the tabs, you can make users anonymous to the following.
-
None
-
Reviewed
-
Non-manager
-
All except finalizer
-
All
Notes visible to: For notes within the tabs, you can make them visible to the following.
-
All
-
You can see yours only
-
All except employee
Another Info message states: If Manager is selected, only Manager 1-6 can see the information. Manager configuration is done under Company Setup (Global Setup > Company Setup).
Base compensation visible to: Select who can see the base compensation of employees. Options include.
-
Finalizer only
-
Manager
-
All except employee
-
All
Summary visible to: Select who can see the information in the Summary tab. Options include.
-
Finalizer only
-
Manager
-
All except employee
-
All
Results visible to: Select who can see the results of the performance review. Options include.
-
Finalizer only
-
Manager
-
All except employee
-
All
Job Information
This section contains an Info message which states: This allows you to control who can see job related information in the reviews.
Job description visible to: Select who can see the employees' job description information. Options include.
-
Finalizer only
-
Manager
-
All except employee
-
All
Job title is visible: Check to make the employees' job title visible. This works with the job description, so users may see both the job description and the job title.
Review Period
This section contains information and the frequency of the review, a user-defined review timeline, and scheduling of reviews.
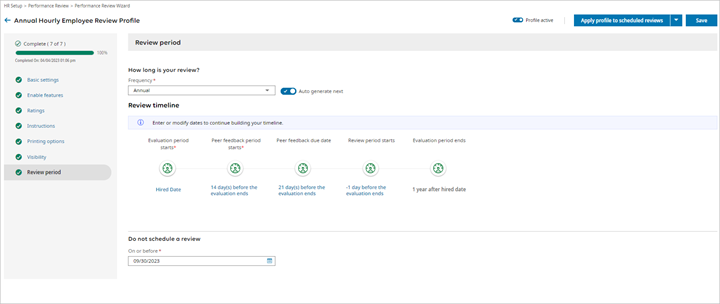
How long is your review?
Frequency: Select the frequency of this review. Options include.
-
Monthly: Will occur monthly from the origin date.
-
Quarterly: Will occur every 3 months from the origin date.
-
Annual: Will occur once per year from the origin date.
-
Semi-Annual: Will occur every 6 months from the origin date.
-
Custom: Additional fields will open where you will enter your own frequency and a time unit of days, weeks, months. or years.
Auto generate next: Select this option to automatically generate the next review according to your frequency. This prevents you from having to create a new profile for each review cycle.
Review timeline
This section gives you a graphical timeline of events for the review. You will enter your review dates in the timeline. Asterisks indicate required dates.
Evaluation period starts: Enter the type of date you are using for the start date. The timeline will update depending on the type of date and frequency you have selected. The system will take that information and automatically calculate the end date for the profile. An Evaluation period ends icon/text will be added to the timeline.
For example, if you choose Annual/Hired Date, the timeline will update with an Evaluation period ends, showing 1 year after hired date.
Most of the dates are based on the Dates widget in employee profiles. If you have Custom Dates defined in that widget, that custom date (1-5) will be used for the timeline. Once the Evaluation period starts date is defined, the remaining dates will open for editing.
-
Hired Date: Defined in the Dates widget of employee profiles.
-
Custom Date 1: Defined in the Dates widget of employee profiles.
-
Custom Date 2: Defined in the Dates widget of employee profiles.
-
Custom Date 3: Defined in the Dates widget of employee profiles.
-
Custom Date 4: Defined in the Dates widget of employee profiles.
-
Custom Date 5: Defined in the Dates widget of employee profiles.
-
Started Date: Defined in the Dates widget of employee profiles.
-
Company Fiscal Date: Defined in the Company Configuration widget in Company Setup.
-
Calendar Day: Choose your own date.
-
Seniority Date: Defined in the Dates widget of employee profiles.
-
Rehired Date: Defined in the Dates widget of employee profiles.
-
Review Date: Defined in the Dates widget of employee profiles.
-
Default Job Change Date: Pulled from the Job Change History widget of employee profiles. Will use the most current date of an employee job change.
Once a date is defined, the system will update the timeline with a Review period starts date, which will be calculated to begin -1 day before the evaluation ends. You can manually edit this date.
If you are using Peer Feedback, and have enabled it for the profile, you will need to enter the Peer feedback period starts date.
Do not schedule a review
On or before: Select a date that will not allow someone to schedule a review prior to that date.
Apply Profile to Scheduled Reviews
Once the profile is complete, you can opt to apply the finished profile to already scheduled reviews. At the top of the profile, select the drop-down for the Apply profile to scheduled reviews button and choose Apply Options To Reviews. A pop-up will display explaining what will happen next.
The pop-up will display all the elements being used in the profile and additional information providing a warning for In-Progress reviews. If you agree and want to replace your scheduled (but maybe not In Progress reviews), select the Replace and apply button. A success message will display informing you the replacement was done.
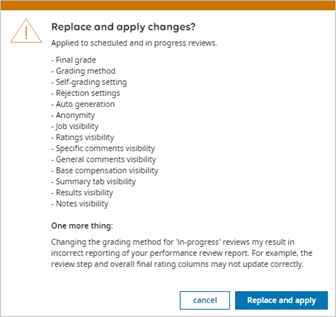
All Finished
Once your profile is complete with a green status bar of 100% and saved you can then navigate through the profile with the hyperlinked titles in the left panel. This navigation is not available until the profile is complete and saved. Once finished, assign the profile to affected employees.