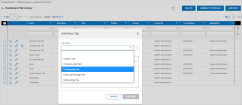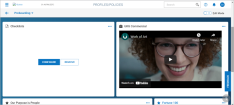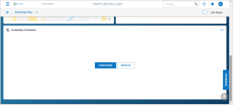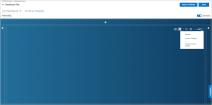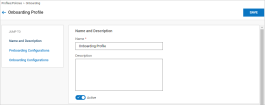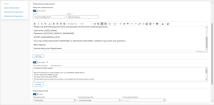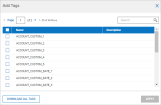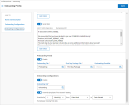Onboarding Configuration
To configure onboarding, you configure dashboard tabs and an employee onboarding profile.
Dashboard Tabs
The first step is to create and configure dashboard tabs to be assigned to the employee onboarding profile. Go to Administration > HCM Setup > Settings > Profiles/Policies > Dashboard Layout > Dashboard Tab Library. Select Add New to create a tab for use in Onboarding Profiles. The Delete option can be used for tabs that are not assigned to a profile.
Preboarding Tab
Used in the preboarding environment to convey company culture and other information to maintain the excitement and engagement that started with the recruitment process.
The Checklists widget can also be used to allow the new employee to start their new employee paperwork (i.e. I-9, withholding forms, etc.).
First Day Package Tab
Used in the preboarding environment to provide the new employee with all information they would need to feel comfortable and confident arriving for their first day of work (i.e., map to the office, orientation agenda, what to bring, etc.)
The Company Contacts widget can be used to provide the new employee with a list of contacts to whom they can reach out with any questions or concerns prior to their first day of work.
Onboarding Tab
This tab is used in the regular UKG Ready environment and will overlay itself on top of the tabs that are part of the employee's dashboard layout profile.
Configured separately from the employee's dashboard layout profile to account for the fact that the company could have several different onboarding scenarios (new hire, rehire, internal transfer, different strategies for different locations/departments, etc.). This prevents the need for a user to configure different dashboard layout profiles for each onboarding scenario.
The employee can be given widgets to aid in the onboarding of the employee (i.e. company news, new employee FAQs, benefit enrollment information, etc.)
Once your tabs are configured, you can edit the tab which will open the dashboard tab layout configuration screen where you can add and arrange desired widgets to each of the dashboard tab types.
You can configure as many of the different tab types as you feel are necessary to cover your company's use cases. The tabs can then be mixed and matched in the onboarding profile as needed.
Onboarding Profile
Once the needed dashboard tabs are configured, they can be assigned to the employee onboarding profile. The onboarding profile can be used to send a welcome communication to the new hire that could contain a link and login credentials for the preboarding environment. It will also serve to dictate the employee's preboarding and onboarding experience.
Go to Administration > HCM Setup > Settings > Profiles/Policies > Onboarding.
Name: Profile name (required)
Description: Optional field where the user can add additional information about the profile
Active: User can toggle the profile to active or inactive. An inactive profile will not display as an option when assigning the onboarding profile to an employee.
Preboarding Configurations: Welcome Communication
Send Email: Toggle will display or hide the email configurations
From: The email address that should be displayed as the sender's email
Subject: The subject line of the email
Editor: The rich text editor can be used to create the welcome email that will be sent to the employee's primary email address upon the assignment of the profile. You can use the template text provided, edit the message to suit your use case, or create a new message from scratch.
The Add Tags button can be used to add certain notification tags to the email message to make it more dynamic based on the recipient. The Start Onboarding Link tag will create a link for the employee to click, which will open the portal where they can log in with the credentials you provide in the message.
When the new tag is used in a notification, it produces a link that brings the user to the UKG Ready login page for the preboarding portal instead of your company's IDP (SSO) login page. The existing login link for the non-bypass URL that is currently in the default notification email and SMS text will remain the default. You can replace it with the bypass link.
Send SMS: Toggle will display or hide the SMS text message configurations. Use of this option requires the enablement of the SMS/Twilio Marketplace app and enrollment with Twilio, which can involve additional fees.
If you are using the UKG Ready Twilio integration, the rich text editor can be used to create the welcome SMS text that will be sent to the employee upon the assignment of the profile. You can use the template text provided, edit the message, or create a new message. If using email, and you want to send the same message via email and SMS, you can copy/paste the email message into the SMS text area.
-
The Add Tags button can be used to add certain notification tags to the email message to make it more dynamic based on the recipient. The Start Onboarding Link tag will create a link for the employee to click, which will open the portal where they can log in with the credentials you provide in the message.
-
Tooltip Message: SMS message will send only to recipients who have opted in to receive notifications via SMS.
Preboarding Portal
Enable: You can use this toggle to display or hide the preboarding portal configurations.
Preboarding Tab: This field designates the preboarding tab the employee will see when they log into the preboarding environment (required if preboarding portal configurations are enabled).
First Day Package Tab: This field designates the first day package tab the employee will see when they log into the preboarding environment (required if preboarding portal configurations are enabled).
Preboarding Checklist: This field designates the preboarding checklist that will be automatically assigned to the employee's record when the onboarding profile is assigned to the employee. The pick list will be populated with any checklist where the Is Preboarding setting is checked on the checklist configuration screen. Once the onboarding profile is assigned to an employee, the checklist field is made read-only. The checklist field is optional because we recognize there are use cases where you may not want to assign a preboarding checklist to a new employee.
Onboarding Configurations
Enable: This toggle will display or hide the onboarding dashboard tab configurations.
Onboarding Tab: This field designates the onboarding tab the employee will see along with their regular dashboard tabs when they log into the UKG Ready system (required if onboarding configurations are enabled).
Override Employee "First Screen" Setting: This toggle will display or hide the settings to allow the user to override the first screen setting as set in the employee's security profile or employee profile (ex. the employee's first screen upon login is set to timesheet in their security profile). You can set the time interval for which the first screen setting will be overridden. The time period is dependent on how long your onboarding process takes to complete and how long you want your new employees to see the onboarding screen as their first screen.
Assigning the Profile
The onboarding profile can be assigned to an employee during the hiring process using the Hire HR Action, the Manual Hire Action, and the Employee Import. The profile can also be manually assigned to the employee by using the profile field on their employee record.
Replacing a Tab in an Assigned Profile
If a new dashboard tab is created and you choose to replace an existing tab with the new one, that new tab will be available for new and existing employees who were previously assigned the profile. The tab must be Type = Onboarding.