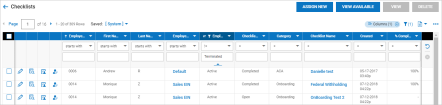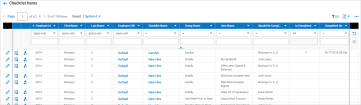Checklists
The Checklists menu includes two options: one to view and manage checklists and one to view and manage checklist items. The Checklists option allows you to view the checklist and/or view checklist items for each employee. From this page, you can also assign a new checklist to one or more employees. Multiple employees can be selected, and you can then view or delete the checklist assignments.
Assign New
You can assign a checklist to one or more employees. You will use the Browse and Select Employees component to select your employee(s). You will then select a checklist and save.
Saving the checklist will send the checklist to the employee where they will access it under the Bell icon and then under the My Checklists tab. They will complete the checklist and once completed they can manage their and view their own checklists. There are two tabs for them to use: Open and Submitted. They can View Details, Upload Document, and Download PDF. These options are security dependent.
View Available
This option will show you all available checklists. When selecting this option, the Checklists maintenance page will open. If you are authorized, you may be able to add, edit, clone, and delete the checklists.
For more information about how to configure checklists, see the HR Setup User Guide or search online help.
Viewing Checklists
Viewing a checklist can be done by row, or en masse. To view a checklist assigned to a single employee, select the row level icon. To view checklists to multiple employees, select those employees and then select the View button.
When viewing the checklist, you may have permission to add notes, upload documents, or download PDFs. The employee name and the checklist are hyperlinked and will open the employee profile or the assigned checklist.
Deleting Checklists
One or more checklists can be deleted from this page by selecting employees, the Delete button will become active, then you can confirm the deletion. This cannot be undone.
Deleting Checklist Assignments: Removing Associated Data
When deleting a checklist assignment from an employee, the system will delete incomplete Government Forms, HR Actions & Custom Forms that were assigned to that employee via the checklist.
This occurs when checklist deletion is done via the following methods:
-
HR > Checklists > Checklists
-
HR > Checklists > Checklist Items
-
Checklist Employee Profile Widget
Upon deleting, the following can be expected:
-
A message displays stating: "This action cannot be undone. Would you like to delete only this checklist or this checklist and all incomplete Actions and Forms that were assigned via this checklist?" You will have the option to select one of the following:
-
Cancel
-
Delete Checklist Only
-
Delete All
-
If Delete All is selected, all incomplete items and objects that were created as part of the assigned checklist will be deleted. Incomplete objects are those items that haven't been through the full flow of approval or been system verified.
-
Government Forms: For Government Forms, this applies to those that haven’t passed through the final verification/approval step.
-
Custom Forms: For Custom Forms, this applies to those that haven't reached the END step of its workflow. For Custom Forms without a workflow, this applies to those that have not passed through the Verified step.
-
HR Actions: For HR Actions, this applies to those that haven't reached the END step of its workflow.
Checklist Items
Checklist items can be viewed from a row level icon in the Checklists page, or you can select the Checklist Items menu. From the row level icon, the options shown only apply to the employee’s assigned checklist. From the Checklist Items menu, you will see all checklist items for all employees and checklists.
From the Checklist Items menu, you can view the checklist associated with the checklist item by using the row level icon, or you can select the hyperlinked checklist from the Checklist Name column. By opening the checklist you can view the pages and checklist items that are part of that checklist.
-
The Item Name column shows the name of the checklist item.
-
The Should Be Completed column shows who should complete the checklist item. This can be the employee or another designee, depending how the checklist item is defined.
-
The Is Completed column shows if the item has been completed.
-
The Completed On column shows the date/time the item was completed.