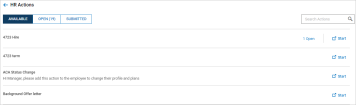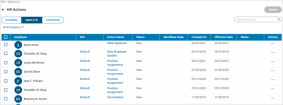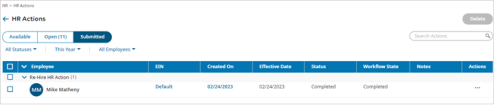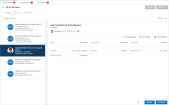HR Actions
The HR Actions menu allows you to manage the HR Actions created by your administrators. The page is divided by tabs.
Available Tab
Under this tab are all the HR Actions available for you to use. Select Start to assign the HR Action. Depending on the type of HR Action, you will either select an Employee or an Applicant and set an Effective From date.
If one of the HR Actions has been assigned and is in Open state, an Open link will display next to Start and show how many HR Actions are in an open state. Selecting the link will open the HR Action and show the details. Here, you can edit, save, and submit the request.
Open Tab
Under this tab are all assigned, but not submitted HR Requests. Under the Action Name column, the HR Actions are hyperlinked and when selected will open the details within the request where you can view, edit, save, and submit.
Each assigned HR Action has actions that can be performed. These include adding notes, editing the HR Action, starting another HR Action for the employee, view the history of the HR Action for the employee, or delete it.
You can mass delete assigned HR Actions on this page. Row level checkboxes and a Delete button can be used to remove the items.
Submitted Tab
On this tab are all submitted HR Actions. You can sort the list by the status; these include All Statuses, Submitted, Approved, Rejected, Completed, Modified, and Failed. You can sort the list by year, with options, This Year or Last Year. You can also sort the list by employees. You can choose All Employees or use the Browse option to select and apply only certain employees. These options can be used individually or in any combination.
You can mass delete assigned HR Actions on this page. Row level checkboxes and a Delete button can be used to remove the items.
Each submitted HR Action has Actions available such as adding notes, viewing the details of the HR Action, starting another action for the employee, or deleting the HR Action.
For companies with the Google Marketplace product enabled, the Export Selected To Google Drive button can be selected, allowing employee documents to be exported to Google Drive.
HR Action To Do Items
When an HR Action has been submitted, the recipient will receive a To Do Item and will review, approve/reject the action. Users will find their HR Actions under the Bell icon and then under the My To Do Items tab.
Depending how the HR Action was configured, and depending on your own security permissions, options may be available including:
-
Review Changes: If any changes to the affected employee are made after the HR Action was initiated, it will be listed here. Again, depending on your security permissions, you may be able to Approve/Reject this change.
-
View Details: View the details of the HR Action here. Depending on the HR Action, you may have options to make changes. Some options will be read only.
-
View Workflow: This option allows you to see the workflow and where it will be routed.
-
Notes: Allows you to add one or more notes to the action prior to approving or rejecting it.
Once ready, users will select either Reject or Approve and the HR Action will move to the next step in the workflow and will no longer display in your My To Do Items list.