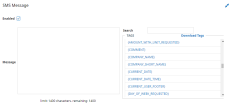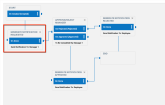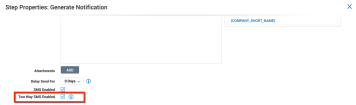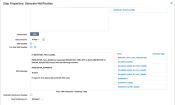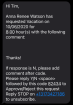Configuring Communications with SMS
You can configure the system to use SMS in notifications, workflows, and recruitment.
SMS in Notifications
Once your company has been edited to enable SMS messaging fields, you can then begin using SMS messages in notifications. Notifications are configured under Administration > HCM Setup > Settings > Global Setup > Notifications.
Depending what was selected in Company Setup will determine the fields available in notifications. The SMS Message will be disabled by default. Check the Enabled checkbox to activate the message options. Once enabled, you can then type a customized message and use the system tags to create a message. The messages have a 1400-character limit.

SMS in Workflows
SMS notifications can also be added to the Generate Notification step in workflows. This will generate a SMS message to the designated recipient when the workflow proceeds to the Generate Notification step. Workflows are located under Administration > HCM Setup > Settings > Global Setup > Workflows. The SMS Enabled checkbox will be unchecked by default. Check to activate the SMS messaging options.

Two-Way SMS in Workflows
When using workflows, users can leverage Two-Way SMS functionality when it comes to approvals or rejections of actions within the particular workflow. This is configured in the same place as mentioned above (in the Generate Notifications step). You will want to apply this to the notifications step that comes before the Approval/Reject Manager step.
As you click the SMS Enabled checkbox, you will see another option for Two Way SMS Enabled that will need to be checked.
As the SMS Message text space appears, configure your message using free text and tags as normal.
When the workflow is triggered and the notification is sent, the manager will see the message as formatted by the user in configuration. This will immediately be followed by a canned set of instructions to explain how to advance the workflow: Please reply Y/N followed by this code <code> to Approve/Reject this request. The code is very important as this is a unique value tied to each request. As a manager, you could receive multiple requests for one workflow and the system needs to know which specific request is being approved or denied.
There is error proofing built into this process as well. If an incorrect code is entered, the system will let you know (similarly if you enter the same code twice).
Two-Way SMS Workflows: Required Comment
You can configure a Workflow to allow for a SMS response to Approve or Reject, plus any required Comment, so that users can Approve/Reject a Workflow that includes a Comment and submit it via SMS. When the Workflows listed below are sent through SMS Two-Way, the user is notified that a Comment is required in addition to their Approve/Reject and unique code.
-
Time Off Request
-
Timesheet
-
Timesheet Change Request
-
Schedule
-
Schedule Open Shift A shift that is scheduled for a job, but no employee is assigned to work it.
-
Schedule Request for Coverage
-
Schedule Shift Swap
-
Compensation Proposal Request
SMS Exception Descriptions
To provide clients with information about any SMS validation failures, error descriptions are provided for the following cases:
-
Recipient account is locked/terminated/deleted - Recipient's account is not Active. Account is either Locked, Terminated or Deleted.
-
Recipient has STOPPED SMS - Recipient opted out of SMS.
-
Recipient has not opted for SMS - SMS notification preference not enabled for the recipient.
-
Recipient has not opted for BROADCAST - Broadcast notification preference not enabled for the recipient.
-
ToNumber is missing - Recipient's cell phone number missing.
SMS in Recruitment
If you are using the Recruitment marketplace product, SMS communication can be configured in communication templates. This will allow managers, hiring managers, and HR professionals to communicate with applicants via SMS messaging.
Communication Templates
Communication Templates can be selected by the manager or HR professional when communicating with an applicant. The communication templates are located at Administration > HCM Setup > Settings > HR Setup > Applicant Tracking/Recruitment > Templates Library > Communication Templates. The SMS Enabled checkbox will be unchecked by default. Check to activate the SMS messaging options.

Communications with Applicants
When managers or HR professionals choose to communicate with an applicant, they can choose one of the preconfigured communication templates or create a customized message. Managers can communicate with applicants in the following areas:
-
Recruitment > Candidates > Applicants
-
Recruitment > Candidates > Job Applications
In both areas, users will select one or more applicants or job applications and select the Communicate To Selected button. In the pop-up, you can select a communication template from the Template To Use icon. When selecting a template, it will populate the Email area (if enabled at the company level), and the SMS area with content from the template. Users can edit as needed.
If not using a template, users can create their own customized messages and use system tags to complete the message.
Applicants and Job Applications
After selecting one or more entries and clicking the Communicate To Selected button, the pop-ups will allow you select a template, create customized messages, or turn off/on certain communication methods.


Job Requisitions and Applicant Information
When opening a Job Requisition for viewing or editing, an option is available to Notify Applicant which is a manual method of encouraging an applicant to apply for the job. After selecting the option and adding an applicant, a communication pop-up will display where you can craft a communication to the applicant. You can select a communication template or create a customized message. The options available here will depend on what was selected on the Company Setup page (Email, SMS, etc.).
Job Requisitions are located under Recruitment > Job Requisitions.

When viewing or editing an applicant, the Applicant Information page will open and contains multiple tabs and Jump To links. On the Communications tab, you can select various communication options. In the Interviews widget, in the Actions ellipses, you can add an interview (if none are listed). Once added, the Actions ellipses in the entry will have the Communicate option. When selected, a pop-up will display. This pop-up contains the SMS option, as well as the iCalendar Attachment option. The options available here will depend on what was selected on the Company Setup page (Email, SMS, etc.)
If there are multiple options in the lists, and you want to send the same communication to all selected, you can select the entries and then click the Communicate button on the page.
Applicant Information is located under Recruitment > Candidates > Applicants. Then open/view an applicant from the list.


In the pop-ups, you will have the option to turn off or on each area of communication via the slider bubble.
On

Off: The content will remain, but will be grayed out.