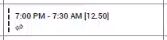Show the Location Schedule
The Location Schedule displays your schedule, as well as the schedule for those colleagues who work the same jobs at the same locations during a schedule period A repeating span of days in the schedule that is defined for administrative purposes, such as pay periods., if you have access to those locations. You can use this view to gain insight into your colleagues' schedules, which can help you assess the days or shifts that you can work most usefully and submit self-schedule and swap shifts requests as appropriate, for example.
Controlling Location Schedule content
The information displayed in the Location Schedule is controlled primarily by the jobs you select in the Locations & Jobs drop-down
By default, the Locations & Jobs drop-down list shows only your primary job and the jobs in your job transfer set, but your administrator can configure this list to include all jobs in the same locations as both your primary job and the jobs in your job transfer set, regardless of whether or not you can work a particular job.
Your administrator can also configure the Location Schedule to display:
- Shifts for all of your colleagues' jobs, regardless of location.
- Some or all the transfer types your colleagues can be transferred to for their shifts. The location transfer is displayed by default on shifts, but your administrator can also make cost center, labor category, or work rule transfer types visible within the shift information if it exists.
- Additional columns. See Work with Location Schedule columns for more information.
Note: The label for Location Schedule page can be customized and might have been changed by your administrator to something else, like My Location Schedule, for example.
Using the Location Schedule
To open the Location Schedule:
- From My Schedule, click tap Find your colleagues in the Location Schedule in the Who's working this week? widget.
- From My Calendar, click tap Location Schedule
. Note: My Location Schedule shows your schedule in the top row. As you scroll down the schedule, your schedule remains anchored to the top row.
- Click Tap Main Menu
. Select My Information > Location Schedule.
By default, the Location Schedule displays the current week. Use these controls to change the time period:
Note: The mobile view of the Location Schedule shows only one day at a time.
-
-
-
-
Change the assignment by changing the value in the Assignment drop-down.
By default, Locations & Jobs selects your primary job.
- To change the selection, select Locations & Jobs.
Note: Alternatively, you can use Search to find a job and location.
- Select a job or select a location to select the jobs at that location.
- To show the full path of a location and job, hover the pointer over the visible part of the job path or click tap the Info
icon. - Select all jobs, multiple jobs, or a single job to show in the schedule.
- Click Tap Apply.
Click Tap Show/Hide
- Show shifts by scheduled times, by shift labels Replaces start and end times in the schedule with a compact, easier-to-read label. Example: Shift times are 4PM-12:30AM, and the shift label is Evening., or both.
- Show shifts by the whole shift or by segment.
- Hide unscheduled employees from the schedule.
The Location Schedule displays the Primary Job column, as well as any other columns that your system administrator has configured for you. These columns are displayed between the Name column (which displays employee names and avatars or photos) and the Location Schedule calendar. You can choose to hide and display all columns as a group, to change which columns are displayed, and to change the order in which they are displayed.
You might want to hide the Primary Job and other columns configured for you to provide more room for the calendar; the Name column is always displayed and cannot be hidden.
To hide columns, click tap the collapse
To restore hidden columns, click tap the expand
When your administrator configures your Location Schedule, they can make many columns available for display while limiting the number of columns that can be displayed at one time. You can add and remove these columns from the display.
To change the display of columns in the Location Schedule:
- Click Tap the Filter columns
button. - The system displays the Column Selection panel. This panel displays all the columns your administrator has made available to you; those columns that have been configured for display by default are selected.
- To add a column to the Location Schedule, click tap the associated check box. Click Tap All to select all columns for display.
- To remove a column from the Location Schedule, click tap a selected check box to clear it.
- Click Tap Apply.
- The Location display is updated to reflect the columns you have selected.
Note: If you select more columns than can be displayed at one time, the system adds Previous
You can change the order in which the columns you have selected for display appear in the Location Schedule. You can do this when you are selecting the columns or at another time.
- Click Tap the Filter columns
button. - The system displays the Column Selection panel.
- Click Tap Reorder Columns
. - The system displays the Reorder Columns panel.
- Select the column you want to reorder, then click tap the button to move it:
—To move the selected column to the first position in the list —To move the selected column up one position in the list —To move the selected column down one position in the list —To move the selected column to the last position in the list - Click Tap Apply.
- The Location display is updated to reflect the column order you specified.