Several preconfigured workflows are included from the Attestation Models page that you can customize these workflows to meet your specific needs. The following provide some examples about how you can use those workflows in your environment:
- Create a workflow called Fun_form as described in Simple Question Form.
- Configure the properties of the form as described in Attestation Workflows .
- Configure a condition to be Always as described in Attestation Conditions
- Create Punch The entries on a timecard that mark the beginning (in-punch) or end (out-punch) of a work interval, such as the beginning of a shift or transfer. In and Punch Out buttons called Clock In and Clock Out as described in Attestation Buttons
- Create an assignment called FunDays that includes the following:
-
Button Condition Workflow Clock Out Always Fun_form Clock In - Note that the Clock In button does not contain a condition or workflow.
- Create an Attestation Profile called FunDays that consists of the following:
-
Name Button Condition Workflow Clock In FunDays Clock Out Always Fun_form - From the Main Menu, go to Maintenance > People Information and select an employee.
- In the Timekeeping > Employee Role area, enter the name of the Attestation Profile (FunDays) and effective date.
- Now, when the person clicks Clock Out from a data collection device or Punch tile A container that provides navigation or action from its summary view., a panel opens and asks, "Did you have fun today?" The person click Yes or Not and then click Done.
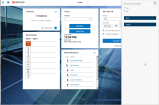
In this example, let's assume you want to identify employees who did not approve their timecard in the previous pay period and remind them to approve it.
- Create a workflow called ApproveTimecard as described in Simple Question Form.
- Configure the properties of the form as described in Attestation Workflows .
- Configure the following conditions as described in Attestation Conditions
- Always
- Punched in
- Timecard is not approved
- Create a Time Review button as described in Attestation Buttons
- Create an assignment called ApproveTimecard that includes the following:
-
Button Condition Workflow Clock In Always
Punched in
Timecard is not approved
Approve Timecard - Create an Attestation Profile called ApproveTimecard that consists of the following:
-
Name Button Condition Workflow ApproveTimecard Clock In Always
Punched In
Timecard is not approved
ApproveTimecard - From the Main Menu, go to Maintenance > People Information and select an employee.
- In the Timekeeping > Employee Role area, enter the name of the Attestation Profile (ApproveTimecard) and effective date.
- Click Save
Now, when the employee clicks Punch In from a data collection device or Punch tile, the system determines if his or her timecard has been approved for the previous pay period. If it has not, a panel opens and states, "Please approve your timecard." When the employee click Yes, their uneditable timecard opens with an Approve button in the upper right corner. If the employee does not click Approve, the question continues to be answered every time he or she clocks in.