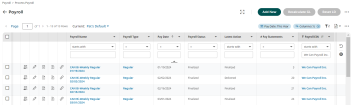Processing Multiple Payrolls
If your company uses multiple Pay Period profiles and requires many manual steps to process multiple payrolls, payroll administrators can significantly improve productivity with the multiple payroll processing feature. This feature enables you to process business steps for multiple payrolls at the same time. A single click initiates the business processing An organized flow of activities or tasks that achieves a business goal. An automated business process minimizes the amount of paperwork and manual tasks to complete that process by way of automatic actions, online forms, and automatically generated messages. step for all payrolls.
Selecting and Processing Multiple Payrolls
You can access the Process Multiple Payrolls option from the top three-dot ellipsis icon at Payroll > Process Payroll.
To process multiple payrolls at the same time, filter the payrolls on the Payroll page as needed.
Check the boxes for individual payrolls to process, or check All to process all the payrolls listed. Select the page level ellipsis, and you will see the Business Process steps in the Process Multiple Payrolls section.
Initiating Selected Payrolls
After you choose two or more payrolls, select Initiate from the top three-dot ellipsis icon. The Initiate pop-up window appears. The options you select here apply to all payrolls that you have selected in the list.
As the system initializes payrolls, the business process step for each payroll displays an Initializing message. After the initiation step completes, you will see the status of Payroll Initiated.
Additional Business Process Steps
To complete the remaining process steps, choose each Business Process step that you want from the three-dot ellipsis menu. Choose the payroll batches to process, then select the button for the action you want to take. The Payroll EIN column appears on the payroll selection page so that you can filter or select payrolls.
You can run additional payroll steps the same way. Select the Business Process step, choose payrolls to process, then select the option to initiate the process.
Open Alerts
You can't process open alerts for multiple payrolls at the same time because judgment is required to resolve each alert.
You can add the Payroll: # Alerts column to the Process Payroll page. If the payroll has any open alerts, the column shows you a link to the alerts for the payroll so that you can resolve them.
Validation of Payroll Type and EIN in Payrolls
If you select an invalid Payroll Type for Multiple Payrolls Processing (such as Historical, Void, Historical Void, Reconciliation, Historical Reconciliation) and then select a step in Process Multiple Payrolls, the system will display an error message to tell you that you selected an invalid payroll type.
If you choose two or more payrolls from one EIN with valid Payroll Types, you won't see the error message.
Payrolls: Latest Action Column
You can see the default column Latest Action in the Payroll report (Payroll > Process Payroll for client companies and Maintenance > Administration > Payroll Processing for Admin companies). This column shows actions for payrolls that are processing and completed.
Actions for payrolls that are in process can be Initializing, Opening, Syncing Time, Closing, Submitting, Unsubmitting, Rolling Back, Finalizing, Delivering, and Recalculating. Actions for completed payrolls can be Initialized, Opened, Synced Time, Closed, Submitted, Unsubmitted, Rolled Back, Finalized, and Delivered.