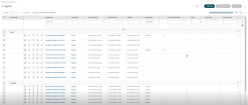Managing and Processing Payroll
When you create a new payroll, the system takes all of the existing pay data (rates, scheduled earrings, deductions, taxes, and direct deposits) and brings that employee information forward as the default.
To start processing payroll, navigate to Payroll > Process Payroll. On the Payroll report, you can view and access all of the payrolls on file, both scheduled and completed.
In this report, a default column, # Pre-Check Messages is available, which shows the total number of pre-check messages (all types, info, warnings, and errors) that currently exist for each payroll. When you select the number in the column, you will be navigated to the Payroll Pre-Check Report. For more information on the Payroll Pre-Check Report, see the Payroll Prep Process topic.
Various job progress columns are available in the Process Payroll report, which allows users to see the status of their most recently triggered payroll action (e.g., Initiate, Sync Time, Recalculate, Close).
Jobs that are marked as Done have blank record stats in the report.
On the Process Payroll report, select a payroll by checking the box in the left column. Then you can use the icons to take further action.
-
The Payroll Prep Process icon takes you to the steps of the Payroll Prep Process.
-
The View/Edit Payroll icon opens the selected payroll for editing.
-
The View/Edit Employee Statements icon takes you to the Pay Statements for the payroll.
-
The View/Edit Batches icon allows you to view or edit payroll batches.
-
The Payroll Quick Links icon opens the payroll quick links.
Adding a New Payroll
Go to Team > Payroll > Process Payroll to view the Payroll page. On this page, you can select the Add New button to manually add a new payroll to the system's scheduled payrolls.
You might want to manually add a new payroll if the Pay Period profile does not have Auto Create Payroll enabled, or if you are processing an unscheduled payroll.
After you select the Add New button, you see the Payroll Type field where you can select a Payroll Types such as these:
Correction: Use this payroll type to make corrections to a previously finalized payroll. You might need to make these corrections because an employee made a mistake in reporting hours or processing payroll encountered an issue. Therefore, you need an updated Pay Statement for the employee that contains the correct amount of earnings, taxes, and deductions. This ensures that the year-to-date values are accurate at the end of the year for tax form processing.
FUTA Credit Reduction: Service Providers use this payroll type to create FUTA reconciliation payrolls that are required due to a FUTA rate change made after the first of the year. This payroll type is available only for Service Providers at the Service Provider Admin level. Client-level users can't see this payroll type. After you finalize this payroll, you probably have a variance due to the tax rate change. You can then pass this variance to the payroll tax software to impound funds as needed.
Historical: Use this payroll type to load any prior payrolls that were prepared and finalized in previous or legacy payroll systems. If you switch to the system mid-year and need to capture previous payrolls that were finalized and had taxes paid in another system, this is the payroll type to use. By default, Historical payrolls are set so that the tax engine doesn't calculate any employee or employer amounts, because these numbers usually must remain the same for taxes and wages that have been previously reported or paid. If you want the tax engine to perform the calculations, you can edit the Historical Pay Statement Type to do so.
Reconciliation: Use this payroll type when you had a tax rate change during the year and you need to update multiple employees and their previously finalized payrolls to reflect the correct taxes and YTD amounts. This payroll type is similar to the FUTA Credit Reduction payroll type. However, the Reconciliation payroll type allows you to update ANY tax rate change (not limited to only FUTA). The Reconciliation payroll type catches any type of variance in the tax amounts and makes the adjustment in either Federal Income Tax (FIT) or State Income Tax (SIT) so that you get only a zero net check.
At Administration > HCM Setup >Settings > Payroll Setup > Company Taxes, you can find options for to make the system behave differently when processing a Reconciliation payroll. A best practice is to allow for no more than $0.05 variance and allow FIT to be adjusted first, followed by SIT. Typically, you should also set the Reconciliation Delta Pay Statement type to block all FIT and SIT so that they are not an adjustment on a reconciliation payroll. The system doesn't do this by default because you can add SITs to the company at any time and you must individually block them.
Regular: Use this payroll type for every regular scheduled pay frequency payroll that you process.
SPA Correction: Only Service Provider Admin can see this type. Use it to perform a correction payroll to a company’s previously finalized payroll when cause of the correction is the Service Provider’s responsibility versus the client’s responsibility. This type of correction payroll will not typically be a billable item to the client, but it is up to the Service Provider to make this determination.
Successorship: Use this payroll type to enter historical information when a client company has been acquired by another company. Typically, you use this type only once, at the time of acquisition of the client company. This payroll is similar to a historical payroll because the new owner can determine whether to continue or track the prior company’s totals.
Supplemental: Use this payroll type to process an off-cycle or unscheduled payroll.
Void: Use this payroll type to void a previously finalized payroll. Use this type only when the entire payroll must be reversed. Otherwise, you have the ability to void pay statements individually on most other payroll types.
Payroll Correction
The following steps show you how to add a new Correction type of payroll, which uses a previously corrected and finalized payroll:
-
In the Payroll Type field, select Correction, because you need to correct a previously finalized payroll due to a client error that is billable to the client.
-
After you select Correction, complete the Adjustment As Of Date field.
-
Enter the Pay Date of the payroll that you want to correct.
-
On the Where Should Adjustment Payroll Be Inserted page, confirm where to insert the Correction payroll.
-
On the Payroll page, complete the fields with information for your correction payroll.
-
Select the Save button.
After you save, the Correction payroll in your list of all payrolls under Payroll > Process Payroll.
Now you can proceed with payroll processing for the Correction payroll. First, key the payroll changes. Then calculate the delta or variance to produce any payments for the difference.