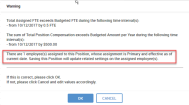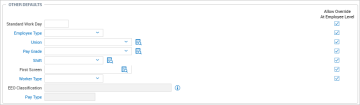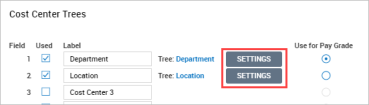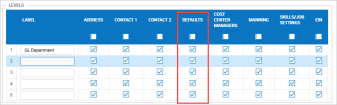Passing Defaults
When a Position is updated under Administration > HCM Setup > Company Settings > HR Setup > Positions, changes to the Defaults for Jobs, Cost Centers, Default Profiles, and other Defaults will be passed to the employees with the Assignment(s) marked as Primary. In addition, the Position must be Active, and the Assignment must be effective as of the current date. Upon saving the changes to the Position, a warning message will display to inform users that the changes will impact employees.
The same ability to edit existing position assignments on the Position screen is available in employee accounts, including how defaults are applied to employees when a Position is marked as Primary. If an assignment is edited and the Is Primary Assignment checkbox is checked, and if the current date falls between the effective dates of the assignment, all defaults are passed from the Position to the employee. Any cost centers specified on the Assign to Position screen will also be updated on the employee's record.
With the ability to add/edit/remove Position Assignments in employee accounts, how defaults are applied to employees when a Position is marked as Primary is included here as well.
When saving from the Assign Employee page, the system validates if all four of the following conditions are met:
-
The Position itself is marked as Active.
-
Today's date is less than or equal to the Start Date of the Assignment.
-
Today's date is greater than or equal to the End Date of the Assignment, or the End Date field is left blank.
-
The Is Primary Assignment checkbox is checked.
If all four of these conditions are not met, no defaults from the Position will be passed to the employee. If all four conditions are met, the following defaults will be passed to the employee:
-
The Job from the Position itself.
-
The Cost Centers from the employee assignment screen.
-
The fields within the Defaults widget on the Position itself, with the following exceptions: The EEO Classification and Pay Type values are driven from the Job assigned to the Position.
There is a special logic for the Pay Period and Retirement Plan Profiles in a Multi-EIN environment. The system will check if the employee's EIN is valid for the profile selected on the Position.
Overriding Defaults for Employees
The Allow Override At Employee Level checkboxes will determine whether a user can override a defaulted value at the Employee level and whether a field will be enabled or not in employee accounts. For example, if the Allow Override At Employee Level checkbox is not checked for the Training Profile, any employee assigned to the Job/Position cannot have the Training Profile adjusted at the employee level, and the Training Profile field will appear grayed out (disabled).
Defaults When Position Management is Turned Off and Then on Again
When Position Management is disabled for a company, all employee data remains consistent with the settings specified on the employee’s Job. If a Job is assigned to an employee, and the Job does not allow overriding some of its defaults, the corresponding fields for the employee will reflect the same values as for the Job. The defaults from the Job are applied to the employees based on the Allow Override At Employee Level checkboxes on the selected Job.
If Position Management is later turned on for the company, all employee data remains consistent with the settings specified on the employee’s effective and Primary Position. If an employee is assigned to a Position, both effective and Primary, and the Position does not allow overriding for some of its defaults, the corresponding fields for the employee will reflect the same values as for the Position based on the Allow Override At Employee Level checkboxes.
Positions and Defaults
Profiles are included in the Default Profiles subsection of the Defaults widget on the Positions screen under Administration > HCM Setup > Company Settings > HR Setup > Positions. The Allow Override At Employee Level checkboxes are checked by default on all existing Positions and all newly created Positions. Each Profile listed is available to add to the Positions report page.
In the Other Defaults section of the Defaults widget, the Allow Override At Employee Level checkboxes will default as checked for all existing Positions as well as any newly created Positions. The EEO Classification and Pay Type fields are set at the Job level and will automatically populate once a Job has been selected for the Position.
The Allow Override At Employee Level checkboxes are also available for Cost Centers on the Positions setup screen under Administration > HCM Setup > Company Settings > HR Setup > Positions. The boxes are checked by default.
If a box is checked, the Cost Center field will be enabled on both the Position Assignment and Edit Employee screens. If the box is unchecked, the Cost Center field will be grayed out (disabled) on both the Position Assignment and Edit Employee screens.
Once a Job has been selected on a new Position, the defaults of the Position will be auto-populated with the values specified on the corresponding item from the selected Job. If the corresponding value is blank, the field on the Position will remain blank as well.
If a Job is changed on an existing Position, an Apply Defaults pop-up will appear allowing the user to select which defaults from the new Job should be applied to the existing Position.
The defaults for Positions such as Job, Cost Center fields, and all fields from the Defaults widget on the Position setup screen under Administration > HCM Setup > Company Settings > HR Setup > Positions pass from the Position to the employee when the employee is first assigned.
-
When the position is assigned to an employee with an effective date of today or a date in the past, and it is marked as Primary, all the values in the defaults are updated on the employee’s record.
-
The defaults are automatically updated for the employee(s) when an updated Position Assignment is effective as of today or a date in the past, and it is marked as Primary.
-
A nightly job will apply defaults based on the effective dates of the Positions. If a Position is set to become Primary at a future date, once the Effective From date is reached, the nightly job will automatically adjust the defaults for the assigned employee(s) as needed.
When the default field(s) on the Positions are updated, only those employees who have a current Primary Assignment to the Position are updated after the user confirms that upon Save, the change will update the related settings on the assigned employee(s). The Position itself must be active, the assignment must be marked as Primary, and the assignment must be effective as of the day the change is made.
If the Job assigned to the Position is changed, the Job is updated for those employees whose assignments are current and Primary.
If the EEO Classification and Pay Type may be updated after the Job is changed:
-
If Allow Override At Employee Level is checked for the new Job and a new value is selected (i.e., it is not blank), those employees whose Assignments are current, and Primary will be updated.
-
If Allow Override At Employee Level is not checked for the new Job, employees whose assignments are current, and primary will automatically be updated.
If any of the Cost Centers assigned to the Position are changed, the Cost Center will be updated for those employees whose assignments are current and Primary.
-
If Allow Override At Employee Level is checked for the new Cost Center, and a new value is selected (i.e. it is not blank), this will update those employees whose assignments are current and Primary.
-
If Allow Override At Employee Level is not checked for the new Cost Center, this will automatically update those employees whose assignments are current and Primary.
If Position Management is enabled, only changes to the EEO Classification and Pay Type on the job will be updated after the user confirms that upon Save, the change will update the related settings on the assigned employee(s).
If Allow Override At Employee Level is checked:
-
If the field is changed, this will update any assigned employees.
-
If the field is not changed, or it is changed to be blank, this will not update any assigned employees.
If Allow Override At Employee Level is not checked:
-
If the field is changed, or changed to be blank, this will update any assigned employees.
-
If the field is not changed, this will not update any assigned employees.
If a Position is inactive and is changed to active, all the defaults will be updated for those employees whose Assignments are current and primary.
Position Defaults and Employee Status
When assigning an employee a new primary position, the defaults from the position will flow down to the employee regardless of their employee status. For example, when creating a Status, the options of In Payroll and Is Terminated can be checked in any combination. Position defaults will be updated regardless of these options being checked or unchecked in the definitions of your statuses.
Employees and Defaults
When Position Management is enabled and a user accesses the Employee Information screen, the system will look to see whether a position is Primary and effective as of today. When a current primary position is found:
-
The Default Job field will be grayed out/disabled.
-
The cost centers, profiles, and other defaults will be grayed out/disabled if the Allow Override At Employee Level checkbox is unchecked on the Primary Position.
-
EEO Classification and Pay Type will be grayed out/disabled if the Allow Override At Employee Level checkbox is unchecked on the Job selected on the Primary Position.
When a new Job is assigned in employee accounts, the Default Job field will be enabled, and all defaults will come from the selected Job. Those fields where the Allow Override At Employee Level checkbox is unchecked on the Job will be grayed out/disabled. Note that if the selected employee has a Primary Position, the Default Job will be disabled.
If the Default Job field is cleared of its value, all fields that were grayed out/disabled based on the Allow Override At Employee Level will then become enabled. This applies both when Position Management is enabled or not enabled.
When a new cost center is selected in employee accounts, the Apply Defaults pop-up will be presented.
If Position Management is enabled, only the defaults will be updated who’s corresponding Allow Override At Employee Level checkbox is checked on the Position that is effective today and marked as Primary. If the employee does not have a current Primary Position, the system automatically applies the value selected in Apply Defaults to the employee.
Employee Attribute Defaults
Default attributes for employees like Employee Type or Pay Type and default profiles can be configured globally at the Company/EIN level or at more granular levels, based on the employee’s default Cost Center or Job. When global defaults conflict with Job or Cost Center defaults, the default fields and profiles are populated on the employee accounts according to the rules below.
-
If a value is specified on the Job, the employee account is populated with the value.
-
If no value is specified on the Job (i.e. the field or profile is blank), the Allow Override At Employee Level checkbox determines how the field is populated:
-
When this box is unchecked, the corresponding field in employee accounts will be blank.
-
If this box is checked, the corresponding field/profile will not be updated based on the Job and will therefore retain the value that has been set at the Company/EIN level.
When Position Management is enabled at the company level, the Allow Override At Employee Level checkboxes on the Job page will only be used to determine how to populate the EEO Classification and Pay Type fields. The Allow Override At Employee Level checkboxes for profiles will not be displayed on the Job page.
The Position Management default settings, which are configured in the Defaults widget of the Positions page under Administration > HCM Setup > Company Settings > HR Setup > Positions can be configured to override Company/EIN defaults when employees are assigned to new positions.
Multi-EIN Environments
In a multi-EIN environment, the system performs additional checks for the Pay Period and Retirement Plan values to ensure the default values are valid for the new hire’s EIN.
These validations apply to those default fields appearing in employee accounts after adding the employee, as well as for those default fields which do not appear in employee accounts.
Cost Center Defaults for New Hires
Users can configure defaults for new hires based on the new hire’s default cost center if the default cost center settings enable the defaults. If cost center default settings conflict with Job or Position Management defaults, an error is displayed, and the user must choose the setting for the employee.
Job settings may overwrite default settings associated with cost centers. When updating an employee’s Job and default Cost Center settings, it is a best practice to verify that any overwritten default profiles or fields are updated as expected.
Hiring Process and Defaults
During both the manual Hire process under My Employees > Employee Information > Hire Employee or My Employees > Employee Maintenance > Hire and Hire This Applicant under Recruitment > Applicants > Open Applicant > Hire This Applicant, Select Job Application processes, only the Job can be selected rather than the Job and the Position separately.
If a Job field is required on a manual Hire screen under My Employees > Employee Information > Hire Employee or My Employees > Employee Maintenance > Hire, all the defaults from the selected Job will be auto-populated.
Whether any of the Job defaults can be adjusted will depend on whether the Allow Override At Employee Level checkbox is checked or not. When Position Management is turned on, at this point all fields should be enabled.
The defaults from the selected Job will be auto populated and passed on the new employee when hiring an employee via the Recruitment module.
The Allow Override At Employee Level checkboxes will determine how fields are populated when hiring an employee through the Recruitment module.
When Position Management is turned on, the Employee Type field will always be enabled.
The below apply to the Hire This Applicant process via the Recruitment module.
-
In a Multi-EIN environment, once a Job is linked to a Job Requisition, the EIN will become grayed out/disabled.
-
Once a Job is linked to a Job Application, the Default Job field will populate based on the selected Job and will become grayed out/disabled.
-
When a Job field is required and displayed on the Hire This Applicant screen, it will pre-populate based on the defaults set at the selected Job level.
-
Once a Job is linked to a Job Application, access to the default fields will depend on the Allow Override At Employee Level checkboxes.
If Position Management is enabled, only access to EEO Classification and Pay Type will be determined by the selected Job.
When a Job is selected in the Default Job field, all defaults will be auto populated based on the Job. Whether the field is editable will depend on whether the Allow Override At Employee Level checkbox is checked or not. During the Hire This Applicant process, if a Job is selected and then cleared, all default related fields as well as edit access will reset as well.
When a Cost Center is required during the Hire This Applicant process in the Recruitment module, the Apply Defaults pop-up will be presented. If Position Management is turned on, only update the default for Pay Type.
My Profile and Defaults
If Position Management is turned on, access to Cost Centers, First Screen, and Worker Type through My Profile depends on the Allow Override At Employee Level checkbox on the current primary assigned position.
When a new Cost Center is selected on the My Profile, the Apply Defaults pop-up will be presented. If Position Management is turned on, only update the defaults selected whose corresponding Allow Override At Employee Level checkbox is checked on the Position that is effective today and marked as Primary. If the employee does not have a Primary position currently, automatically apply the value selected in Apply Defaults to the employee.