Copy Setup Data (Tenant to Tenant)
To copy setup data, select a source tenant, and then choose the setup data items. Each item represents a different piece of setup data. The items are uniquely identified by name and version number.
SDM Setup Data Manager moves and manages configuration data across software and hardware environments. requires a valid source tenant, which is provided for you in the product. When you open SDM, the Target is the tenant where you are logged in.
- In the Source box, clicktap the down arrow to select a tenant with the setup data that you want to transfer. This list contains all the tenants that share the solution ID of the tenant that you are logged into and those that are provided with the application. The name is followed with the version number in parenthesis, for example, (07.00). After you select the source tenant, the list of configuration data on the selected server is displayed.
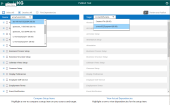
- Under Source, click tap the check boxes next to the configuration data that you want to transfer. Click Tap the plus sign to expand the categories in the configuration.
- Optionally, if you are using Business Structure Represents the logical structure of an organization as it concerns staffing. It contains the locations and jobs to which an employee may be assigned. Setup,click tap the plus sign and select Locations.From the Select Locations pop-up window, select the locations you want to use and click Apply.
- ClickTap Compare setup items and highlight a row to compare setup items on your source and target servers.
- ClickTap View Actual Dependencies and highlight a row to view dependencies for the setup item. This is an optional step that lets you view the dependencies without publishing them.
- To manually select the dependencies that you want to include in the data transfer:
- Click Tap the plus sign next to the setup item you selected to expand the categories in the configuration.
- Click Tap the dependent items to include in the data transfer.
Note: If you do not select the items that are dependent on your selection and required for the function to operate properly, the transfer will not complete.
- To automatically select the dependencies of the setup item you select:
- In the Source list, select the setup item that you want to transfer. You must explicitly click tap the checkbox to select it.
- Click Tap Find Dependencies to automatically find the dependencies for that setup item. An informational dialog box shows that the application is checking dependencies. If it successfully finds the dependencies, a success message appears at the top of the screen. The selected dependencies are indicated by a check box containing a black square to the left of the item.
- After you select the items to transfer, either manually or automatically, clicktap Review and Publish
to transfer the information and see the status of the operation. The Publish Summary panel slides out from the right. - Review the Publish Summary panel. It lists the items that will be published to the target. If you approve clicktap Publish with Comment or just Publish.
- ClickTap Go to Publish History at the bottom of the panel to view the status of the data transfer. The Publish History page contains a table that lists the items you have published. If there were errors during the transfer, the button under the Errors column for that row is black.
- To view details and download the data files, clicktap the appropriate row and clicktap View Selected to go to the History for publish run page.
Some data is not supported in SDM. For a complete list of setup data that is supported, Setup Data Manager supported data.
Note: Before you copy setup data from one tenant to another, make sure that you fully understand the implications of copying that data. You should back up your target tenant before you copy setup data from one tenant to another by exporting the target system's configurations to a file. After the copy, there is no way to back out of or undo the changes.
View the details of the published data
On the History for publish run page, you can view detailed information about the published data:
- Click Tap show all next to Items Published to view a table that lists the success count and errors listed by item type and name.
-
If you select a row with errors to view, an Errors label is displayed below Items Published with the number of errors. The subsequent table shows the specific errors. If the errors are too long to view in the table, or you want to review or share them, you can download the .csv file.
- ClickTap hide all to close the table.