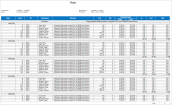Float report
This report shows all float activity for one or more locations and dates. The report only shows transfer activity for the selected locations. It summarizes the In, Out, and Net hours for each location.
- Float In — When an employee whose home unit is outside of the selected location floats in to the selected location to work.
- Float Out — When an employee whose home unit is in the selected location floats out to work at another location.
A transfer is only considered a float if it is between departments. An employee who is transferred to a different job in their primary department is not counted as a float.
The report includes:
- All shift segments Parts of shifts that are assigned to a job in the business structure, either primary or transfer jobs. transferred out of the department for employees with primary jobs within the selected department.
- Transferred in shift segments that belong to employees whose primary job is outside the selected department .
All items are grouped by location and then by date. For any given date, In shifts are listed first, followed by Out shifts. Within a set of In shifts or Out Shifts, shifts are sorted by Employee ID, then by shift start time, then alphabetically by job.
Note: You cannot change this report, but you can copy it and modify the copy.
- From your Report Library, click tap Run Report
- In the Select Report panel, select Scheduler > Float and click tap Select.
- In the report panel, select the following parameters:
- Timeframe — Click Tap Select Timeframe
. Then, in the Timeframe panel, select the appropriate timeframe or click tap Select Range to select a range of dates. When finished, click tap Apply. - Location — Click Tap Select Hyperfind A search engine that filters and selects groups of employees through queries that specify conditions or locations (criteria).
. Then, in the Locations & Hyperfinds panel, select the appropriate location. If you have the appropriate access, you can also click tap Select Locations to open the Select Locations glance (also known as a contextual callout) Provides information and actions in a dialog box for an item on the screen when the user right-clicks or taps the item.panel. - When finished, click tap Apply.
- Output Format — Select one of the following:
- Timeframe — Click Tap Select Timeframe
- Click Tap Run report. An In progress message displays while the report is running.
-
Click Close
to close the panel. - Click Tap OK when the Report is Completed message appears. If you created a PDF or Excel report, a link appears at the bottom of the Report Library. If you created an interactive report, the report opens in a new tab automatically.
The report contains the following data:
- Location — Shows the location that employees are either floating out of or floating in to.
- Date — The date when the floats occur displays in the header below the location.
- Float — For each date, In floats are grouped together, followed by Out floats.
- ID — Employee identification number.
- Employee — Employee full name.
- Worked — Displays the In/Out float location path. For In floats, shows the location where the employee is floating from (typically their home location). For Out floats, shows the location where the employee worked (the location they floated to).
- Job — In/Out float job name; sorted alphabetically.
- S/A — Indicates whether the start and end times are Scheduled (S) or Actual (A) hours.
- Sched/Actual — If Scheduled, shows the start and end times of the employee’s scheduled shift. If the shift has more than one transfer segment, the scheduled start and end times of each segment are in separate rows. If Actual, the start and end times from the timecard, even if the employee has both scheduled shifts and punches The entries on a timecard that mark the beginning (in-punch) or end (out-punch) of a work interval, such as the beginning of a shift or transfer. with transfers on the date.
- Hrs — For punch data, shows the actual hours based on the start and end times from the timecard. If no punch data, shows the elapsed time of the scheduled shift based on the start and end times of the shift.
- Total in —Shows the daily sum of all In hours.
- Total out — Shows the daily sum of all Out hours.
- Net — Shows the difference between Total In hours and Total Out hours.